How to integrate Microsoft Outlook with ChatMaxima?

Learn how to connect your ChatMaxima account with Microsoft Outlook to streamline communication and enhance customer engagement. You can enable automated responses, manage campaigns, and track leads directly from the ChatMaxima dashboard. Sync your Microsoft Outlook contacts, messages, and mailing lists for seamless email marketing and customer support management.
Get Started with ChatMaxima
To start, sign up for a ChatMaxima account and explore the platform with a free subscription. If you're already a user, simply log in using your credentials. This gives you access to powerful communication tools at no cost, allowing for a smooth integration with your email platform.
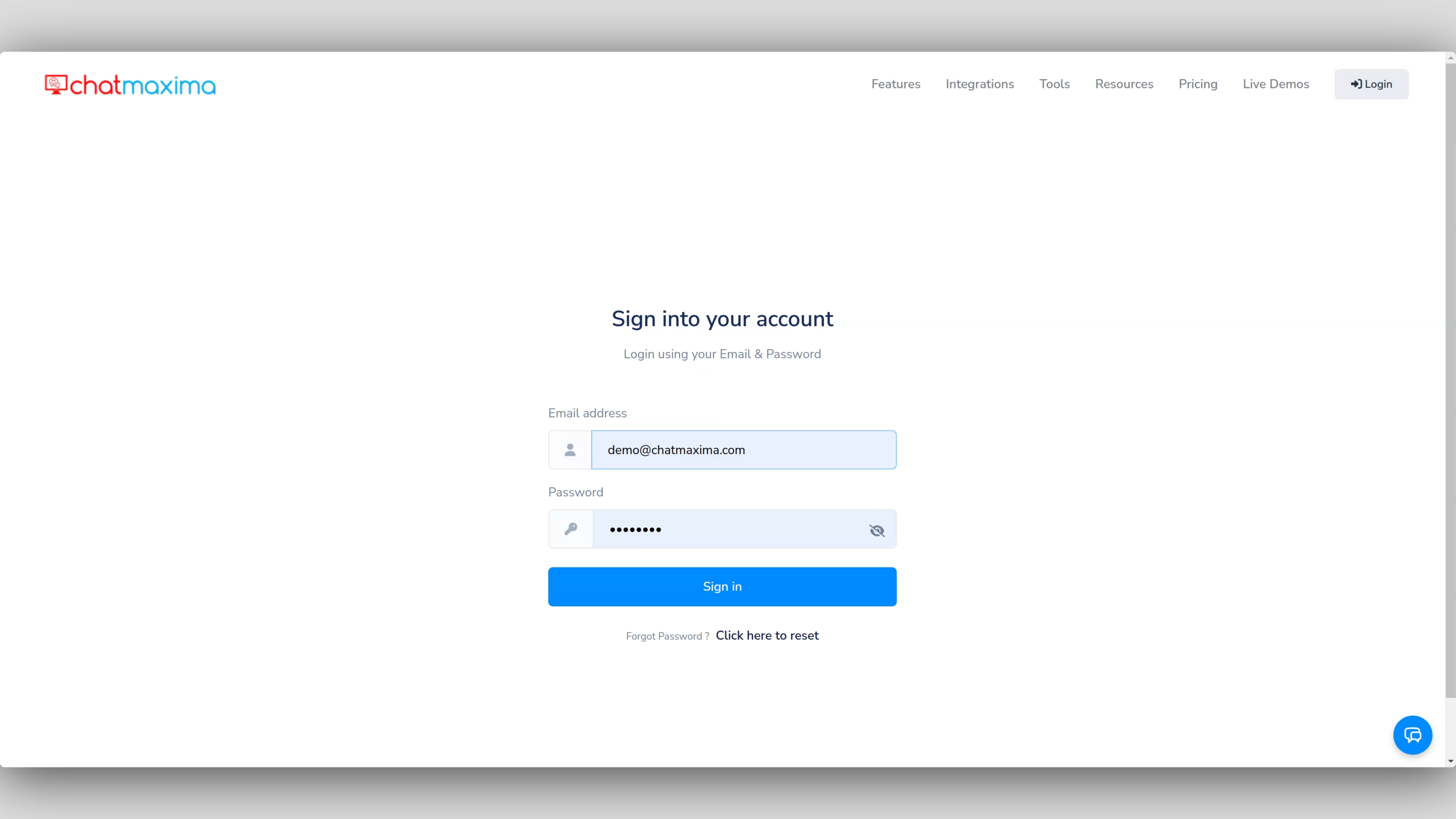
Once logged in, you’ll be taken to the ChatMaxima Dashboard, your central hub for managing chatbots, customer interactions, and integrations.
Steps to Integrate Microsoft Outlook with ChatMaxima
Follow these steps to integrate Microsoft Outlook with ChatMaxima:
1. Navigate to Email Integration in ChatMaxima
From your dashboard, click on Quick Access, then go to Channels and navigate to the Email Integration section.
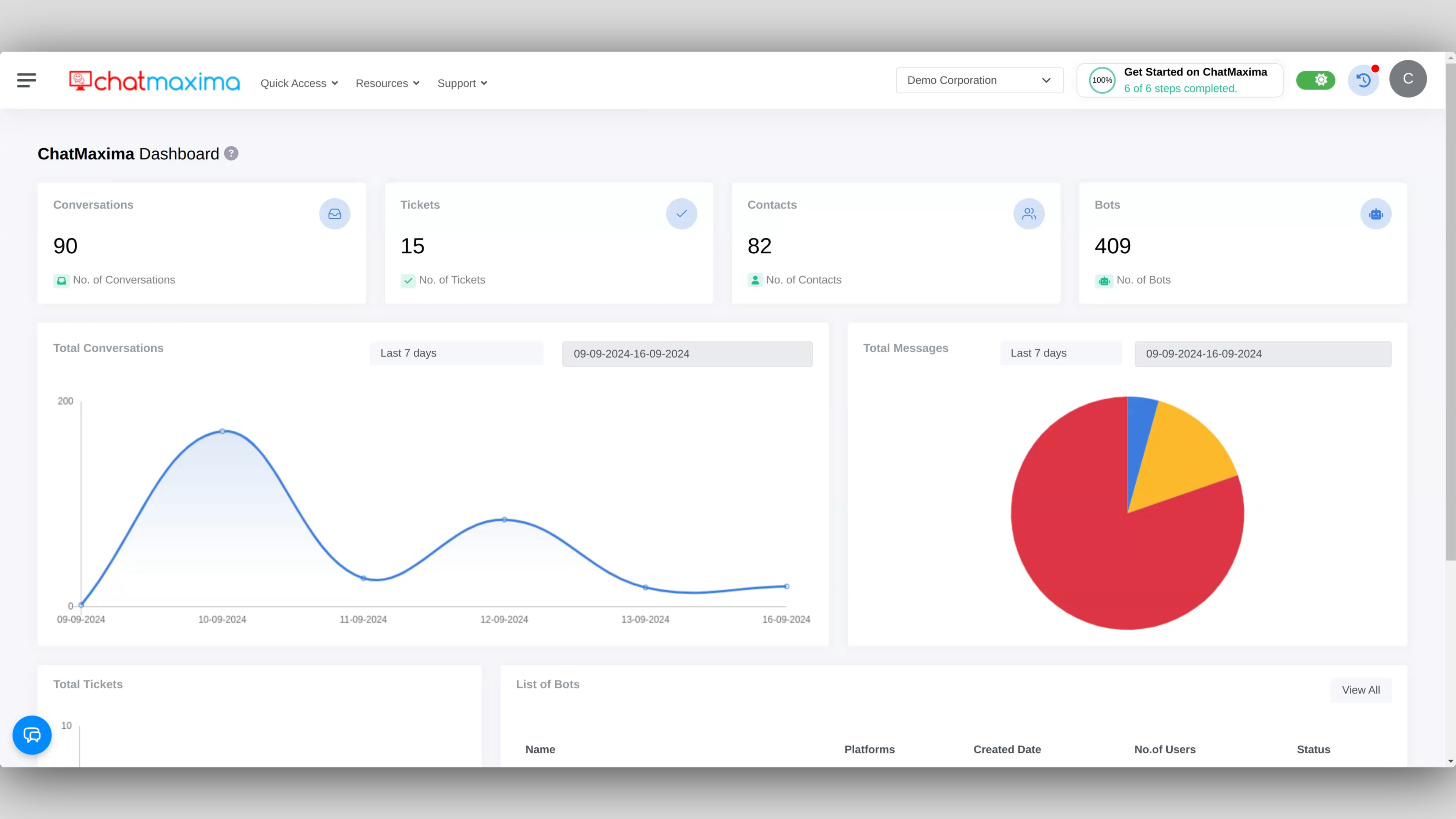
2. Add Your Email Account
Click Add Email to begin the integration process. You’ll be asked to provide:
Email Account Friendly Name: Assign a recognizable name for internal reference.
Email Address: Enter the Microsoft Outlook email address you wish to integrate with ChatMaxima.
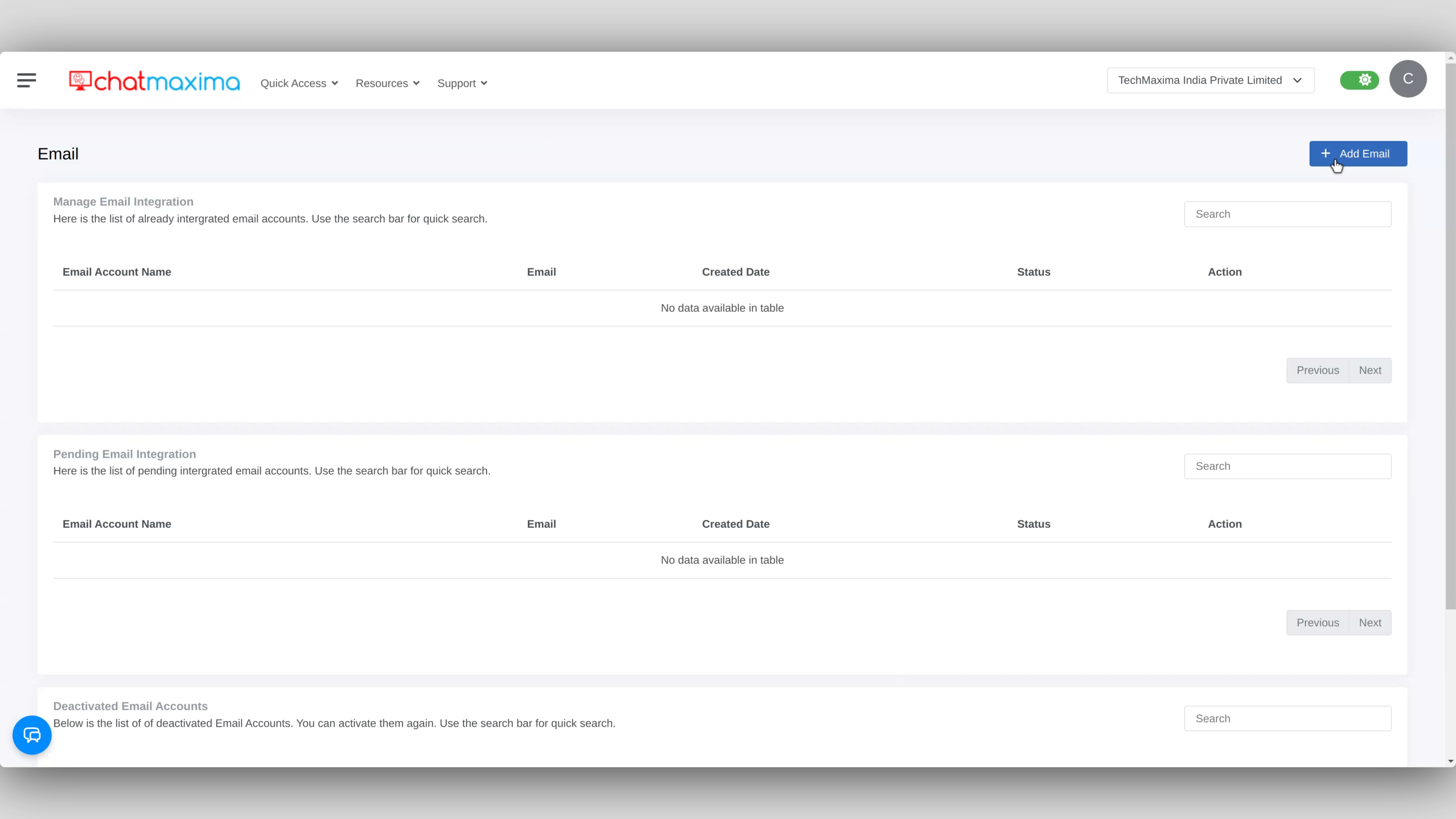
3. Copy the Forwarding Email
ChatMaxima will generate a unique forwarding email address after you enter your email details. Copy this forwarding address for use in the next step.
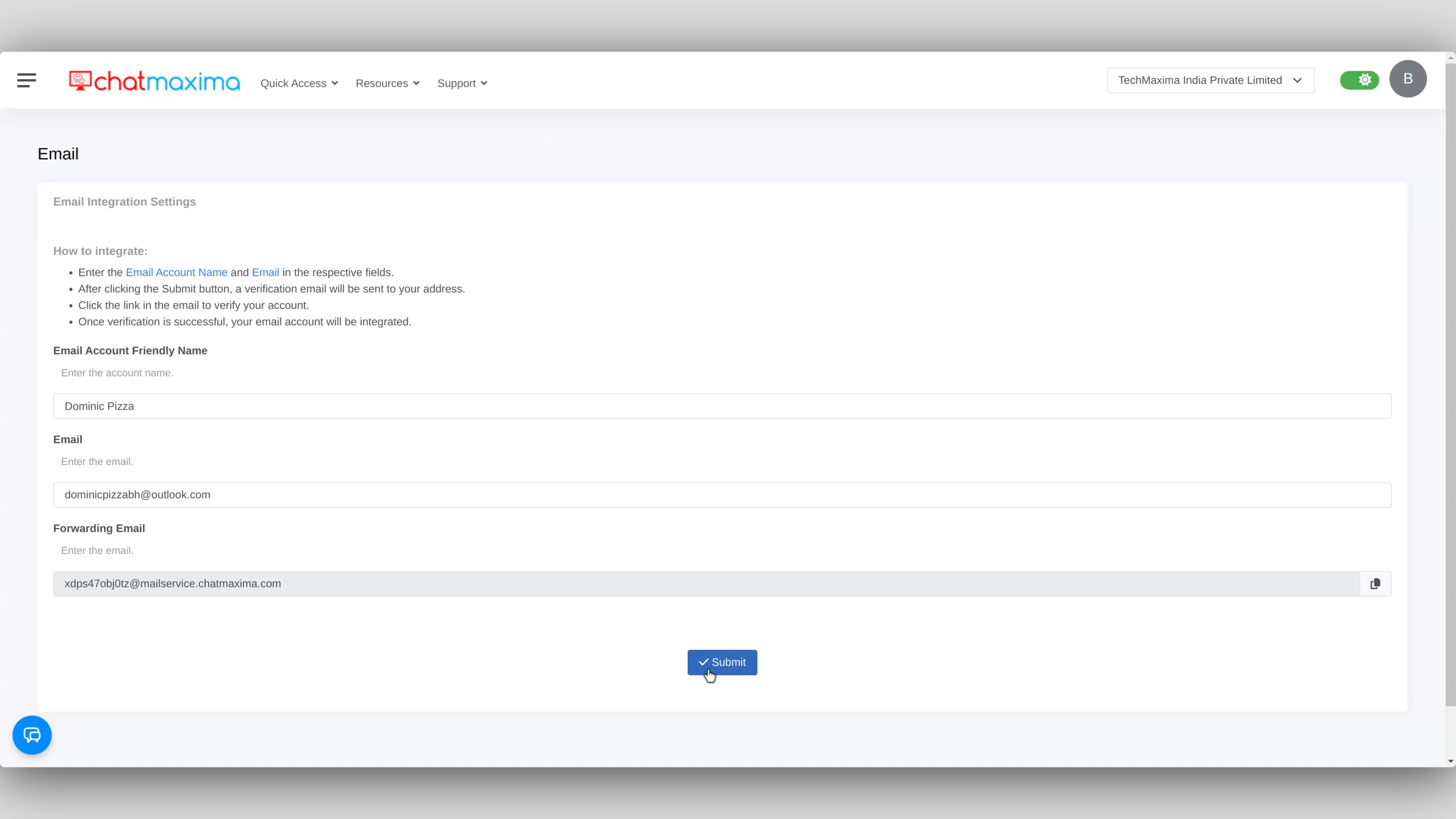
4. Submit and Complete Integration
Click Submit to send a verification email to your Microsoft Outlook account.
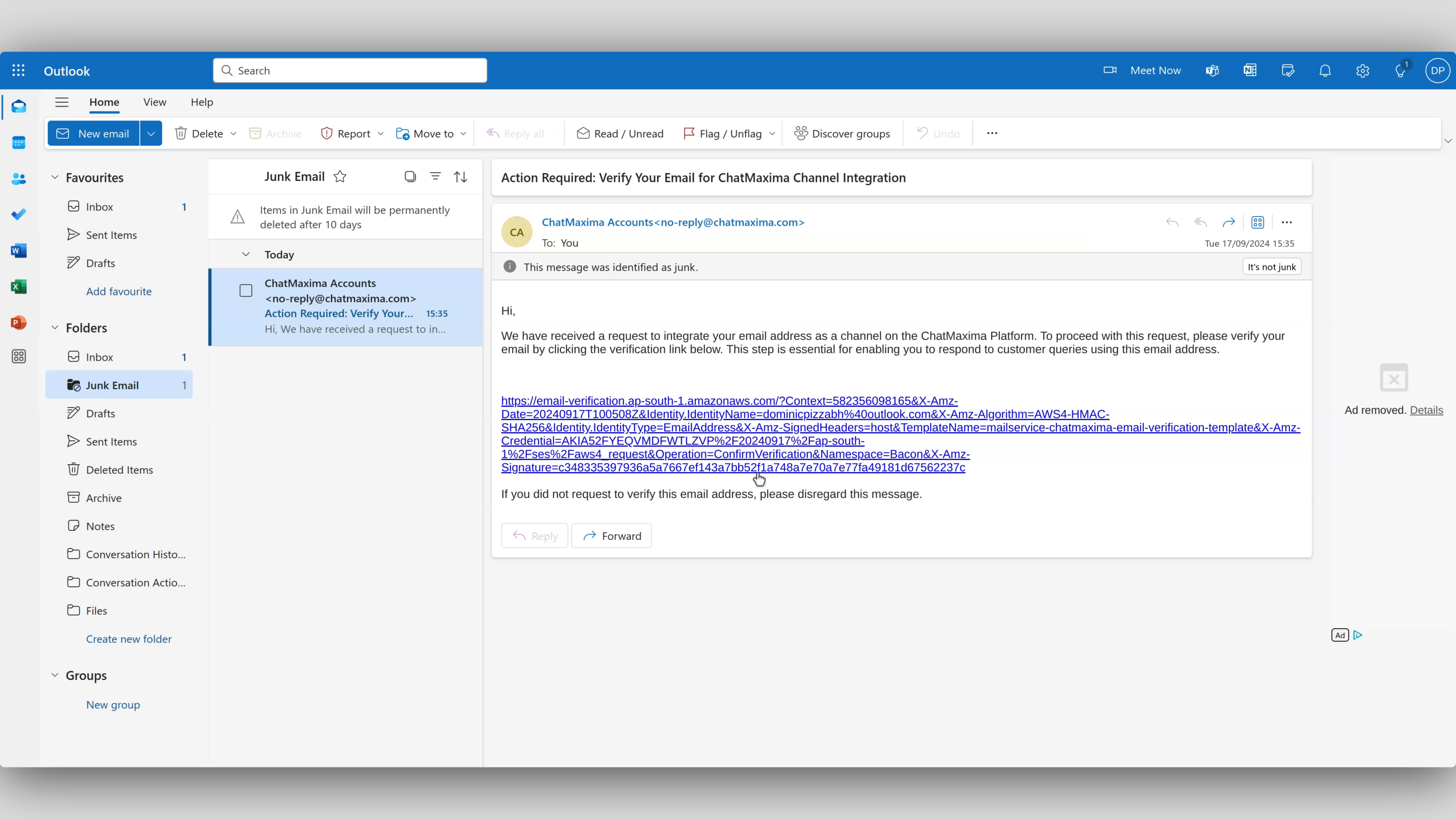
To verify, open the email and click on the verification link, then select Visit Link.
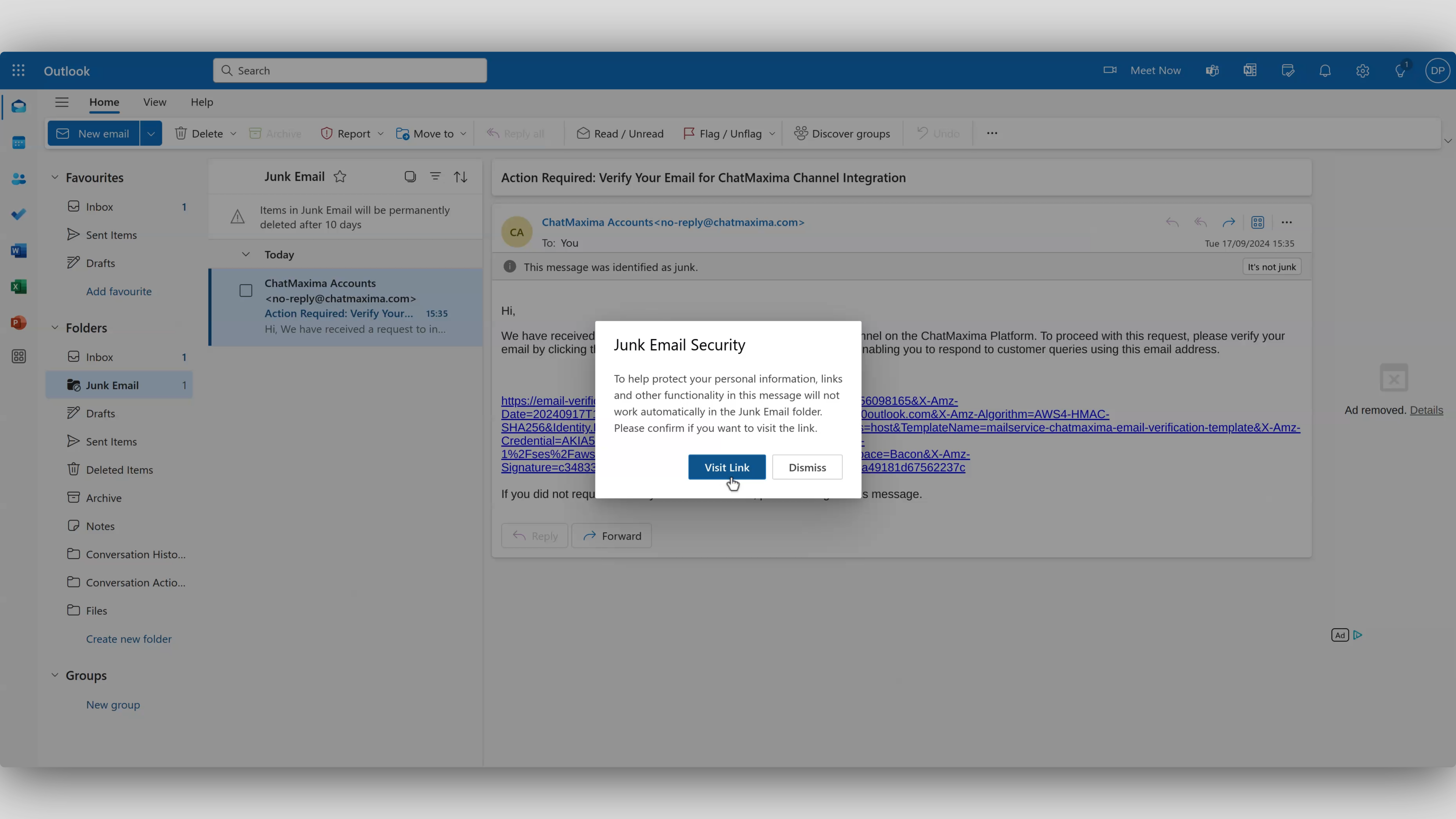
This will take you to the pending email integration page, where you'll find the email integration you created. Click Verify Status.
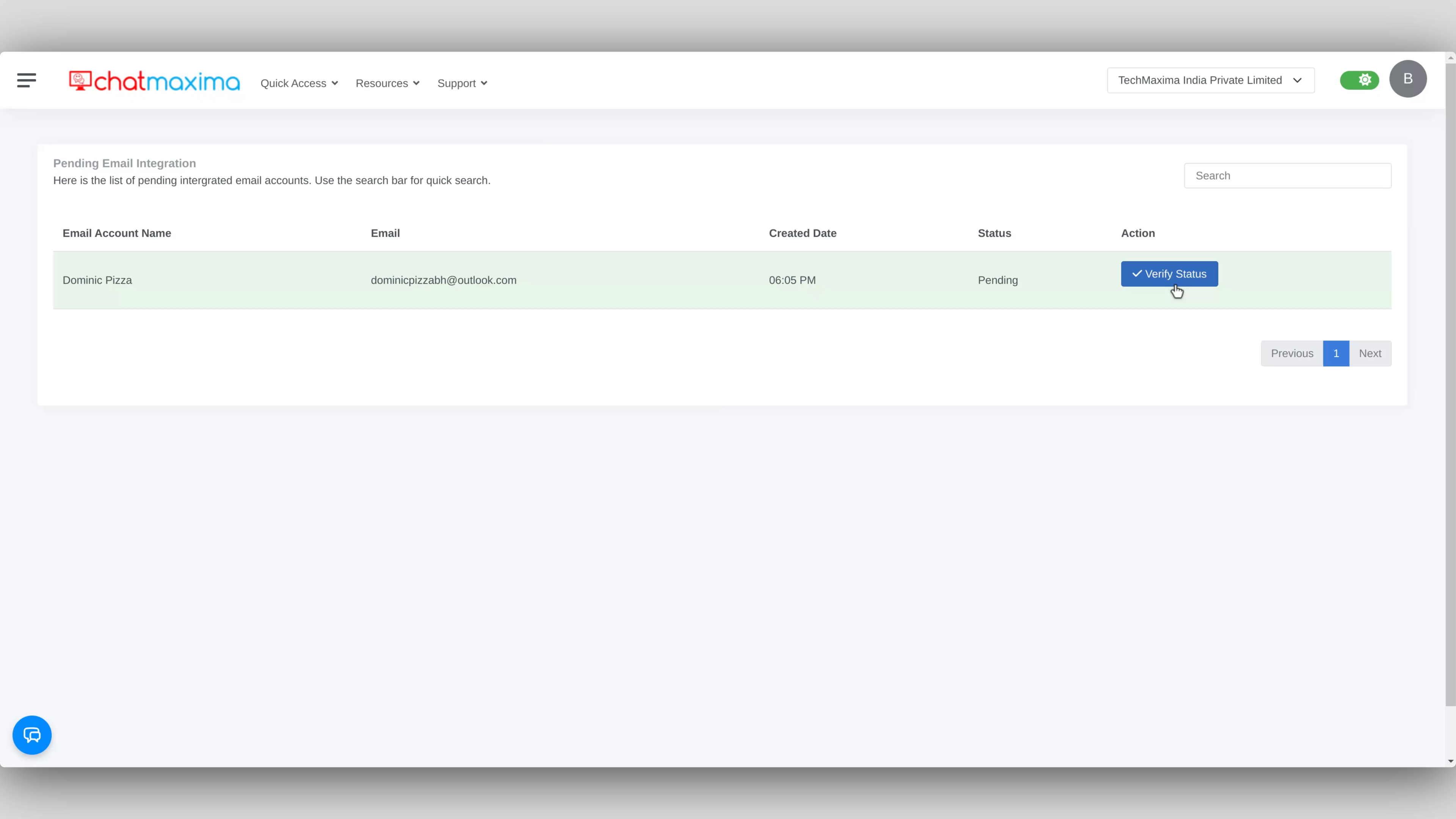
Once verified, a confirmation message will appear with a Click Here option.
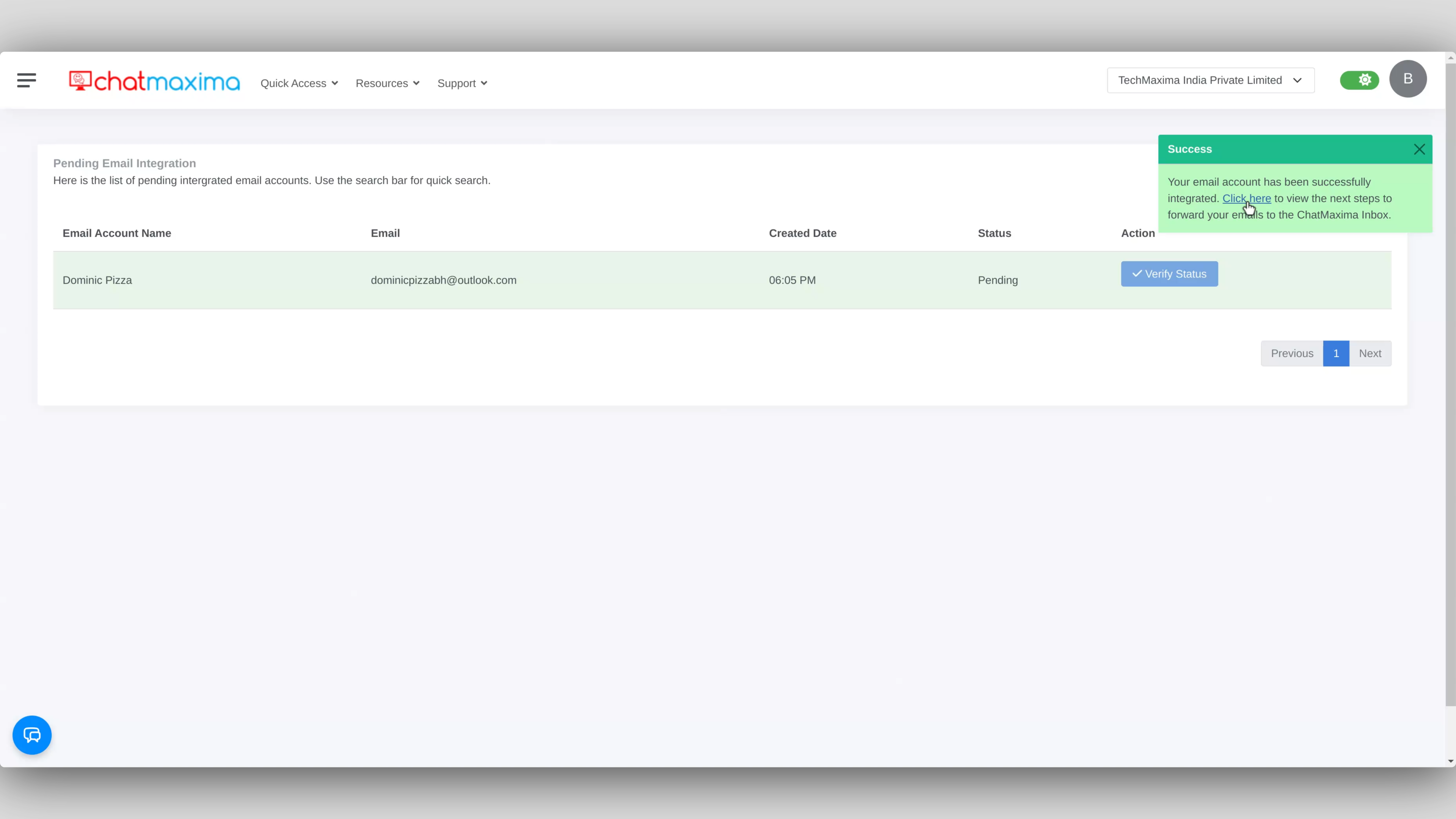
Click it to proceed to the steps for forwarding emails in Microsoft Outlook. Follow the provided instructions to complete the setup.
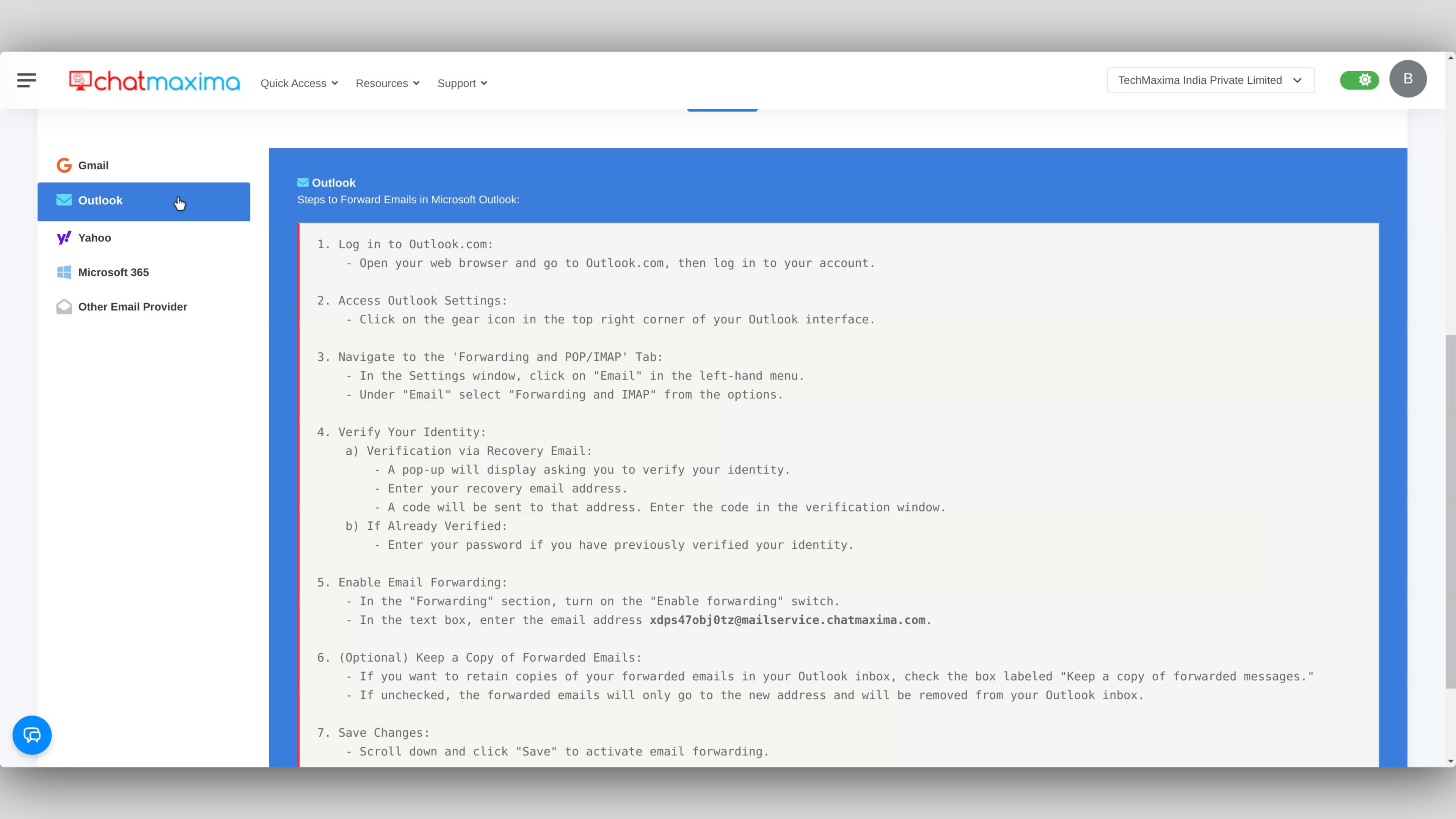
Configuring Microsoft Outlook for Forwarding to ChatMaxima
5. Log in to Outlook.com
Open your web browser, go to Outlook.com, and log in to your account.
6. Access Outlook Settings
Click the gear icon in the top right corner of the interface to access the settings menu.
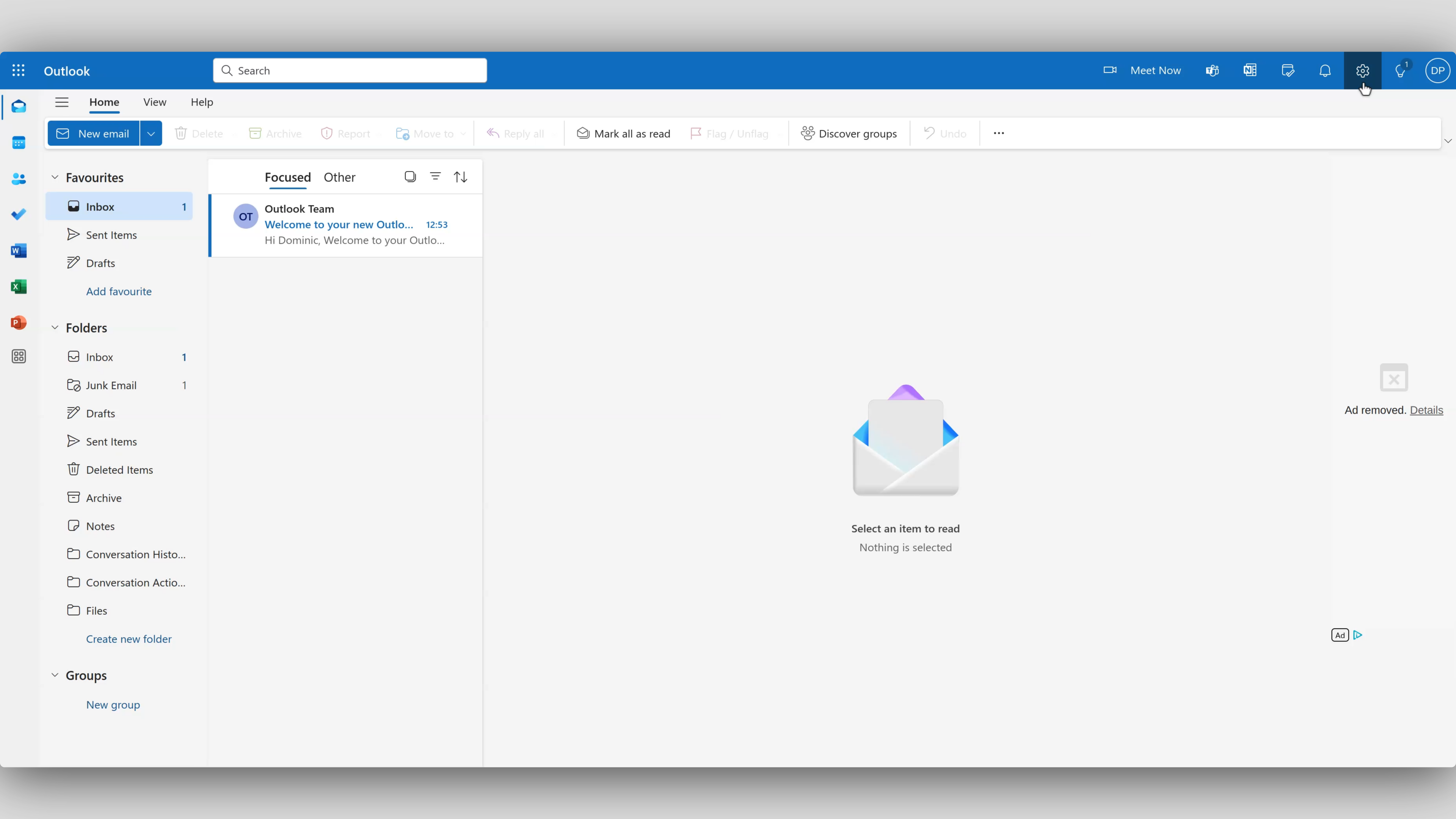
7. Navigate to the 'Forwarding and IMAP' Tab
In the settings window, click on Email in the left-hand menu.
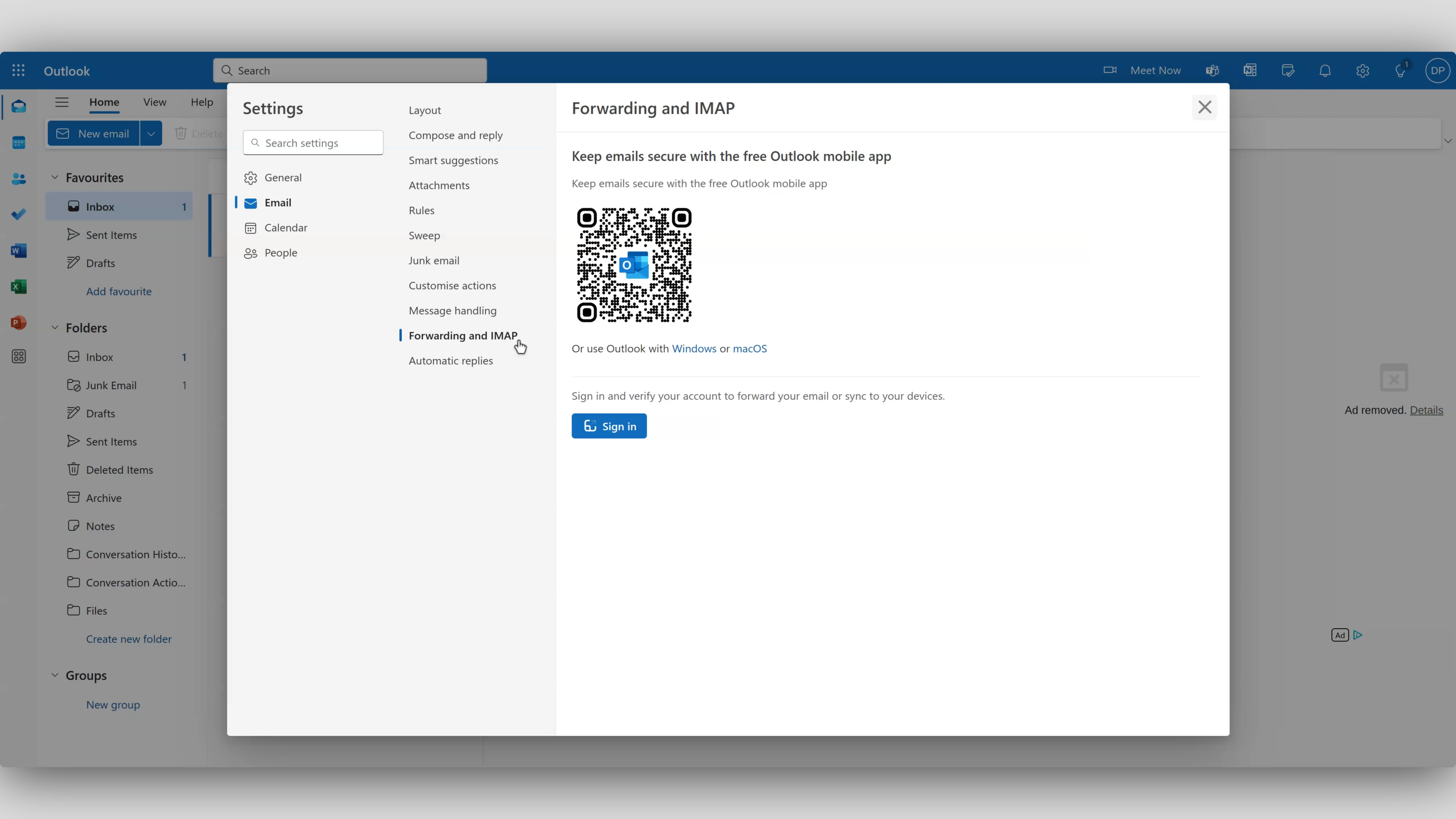
Forwarding and IMAP from the available options.
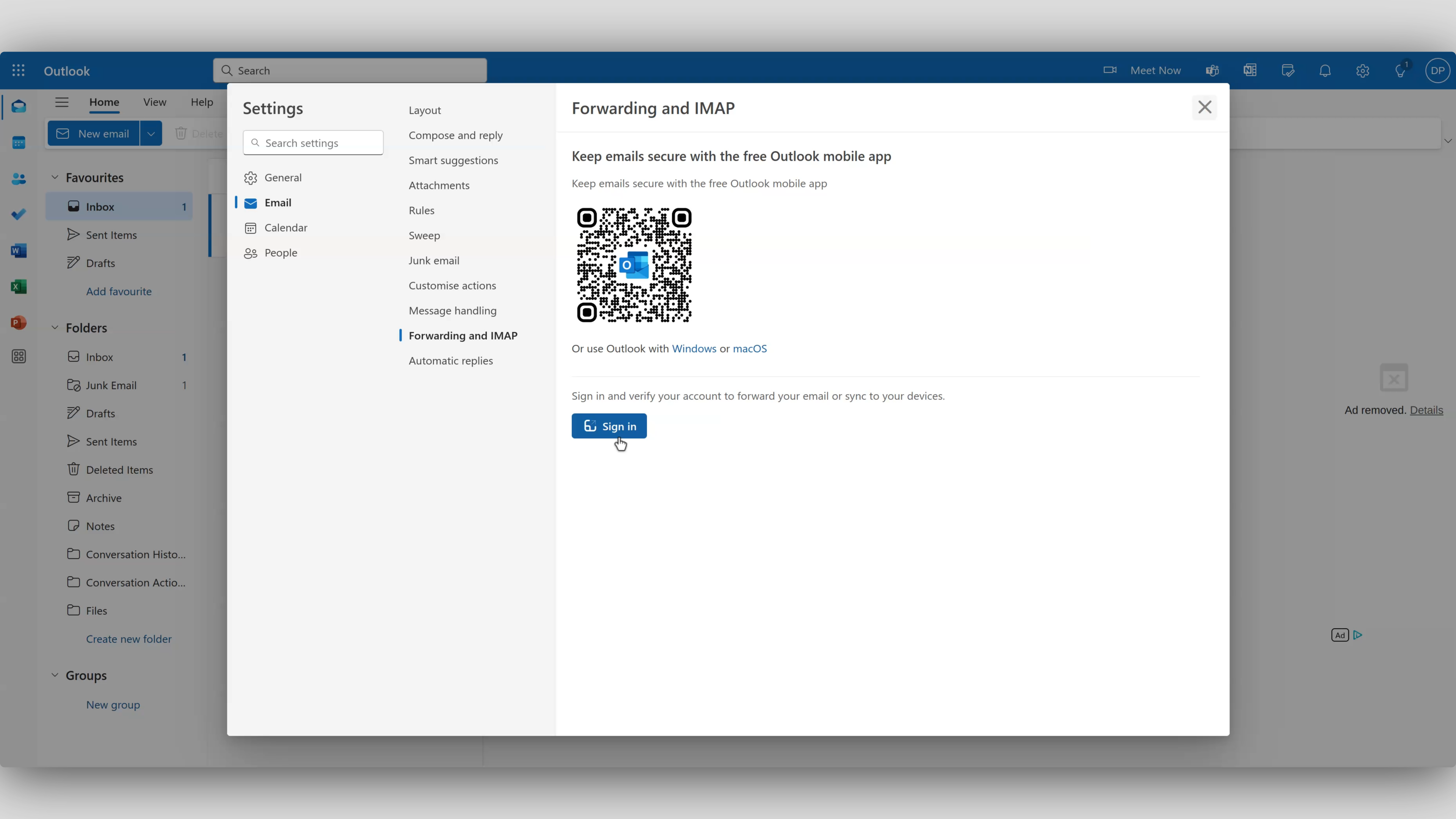
8. Verify Your Identity
If prompted, enter your recovery email address to receive a verification code.
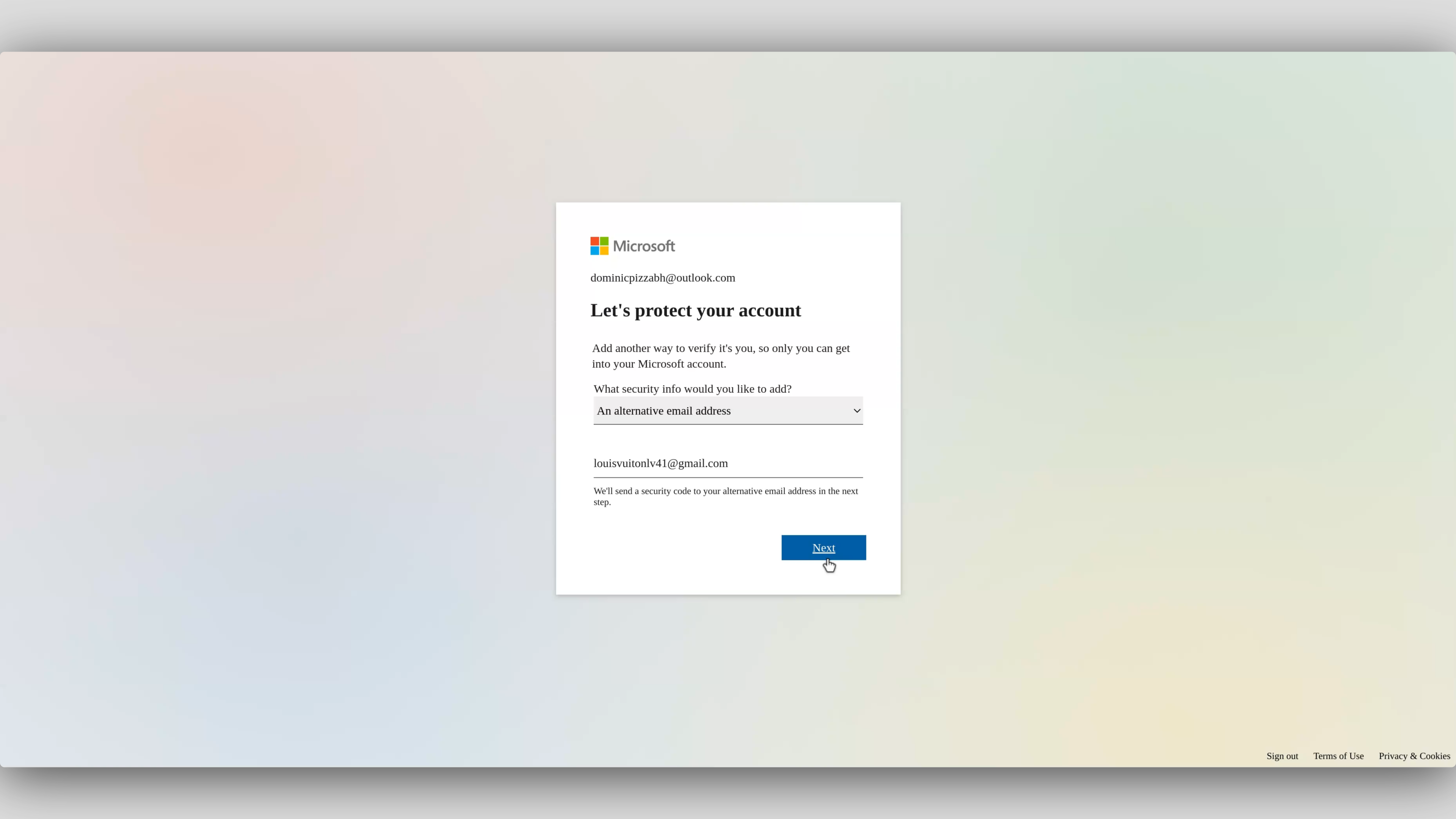
Enter the code to proceed. If you've already verified your identity, simply input your password.
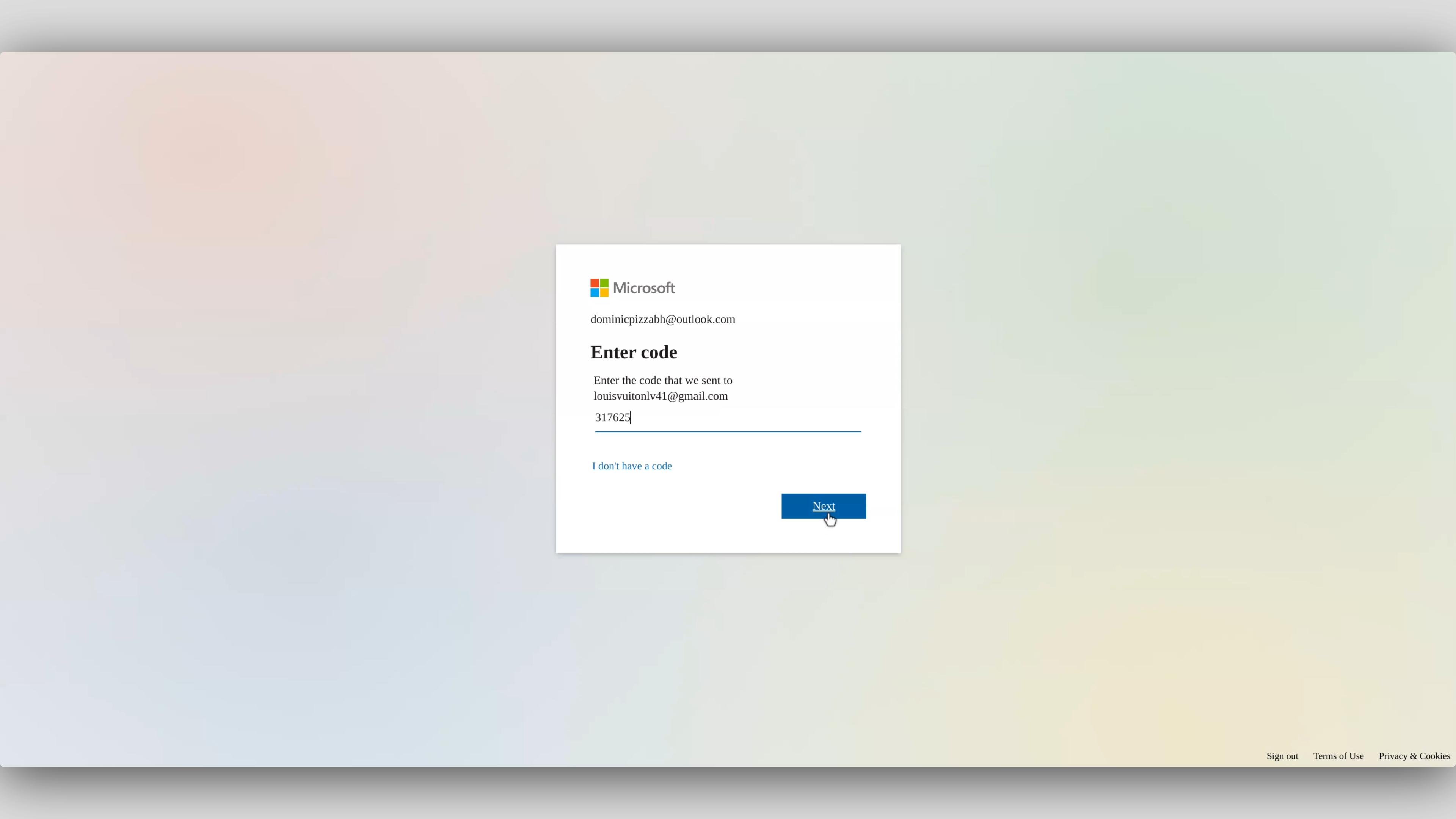
9. Enable Email Forwarding
Turn on the Enable Forwarding option.

In the text box, enter the ChatMaxima forwarding email (e.g., example@mailservice.com).
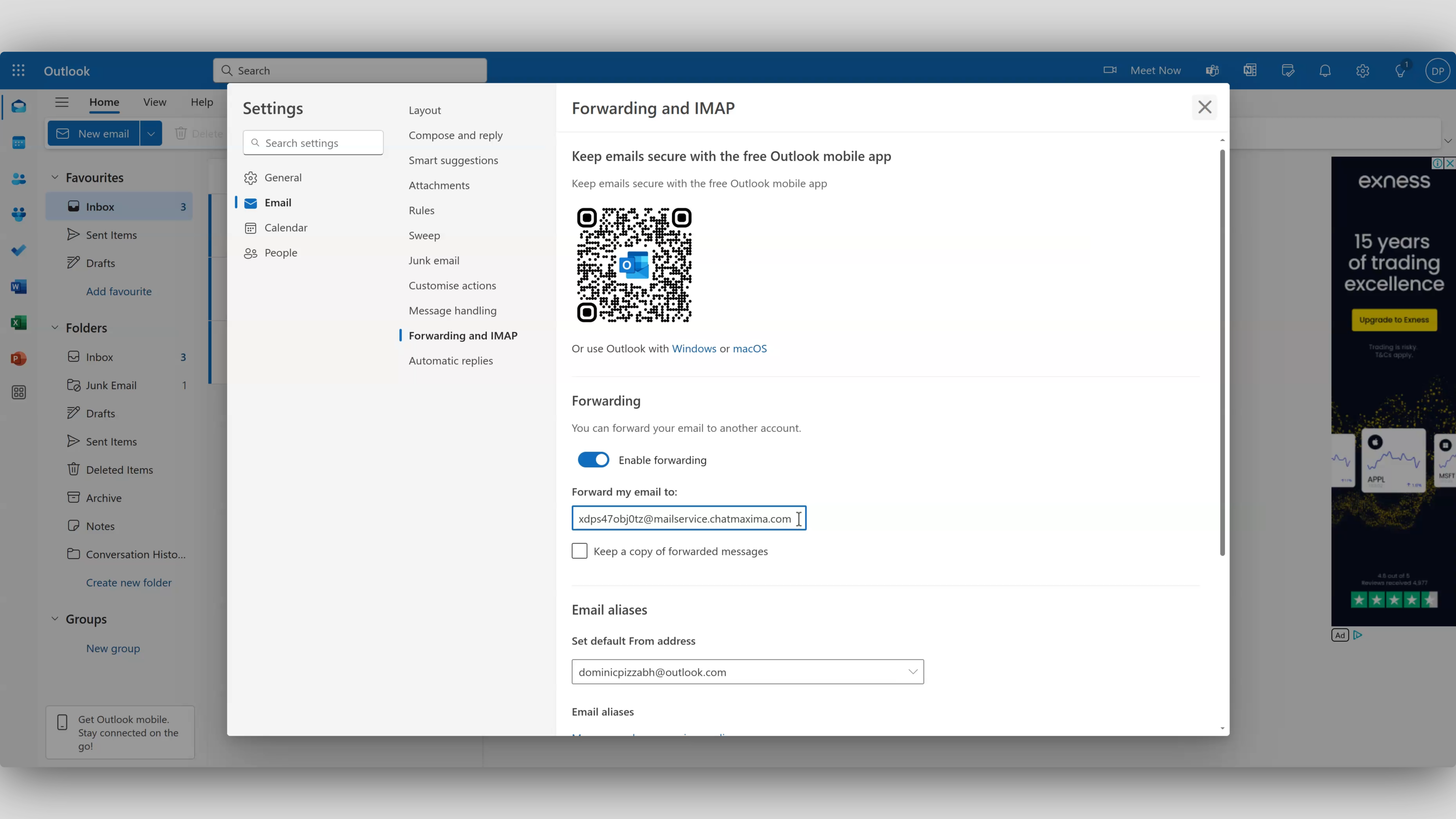
10. (Optional) Keep a Copy of Forwarded Emails
If you want to keep a copy of forwarded messages in your Outlook inbox, check the box labeled Keep a copy of forwarded messages.
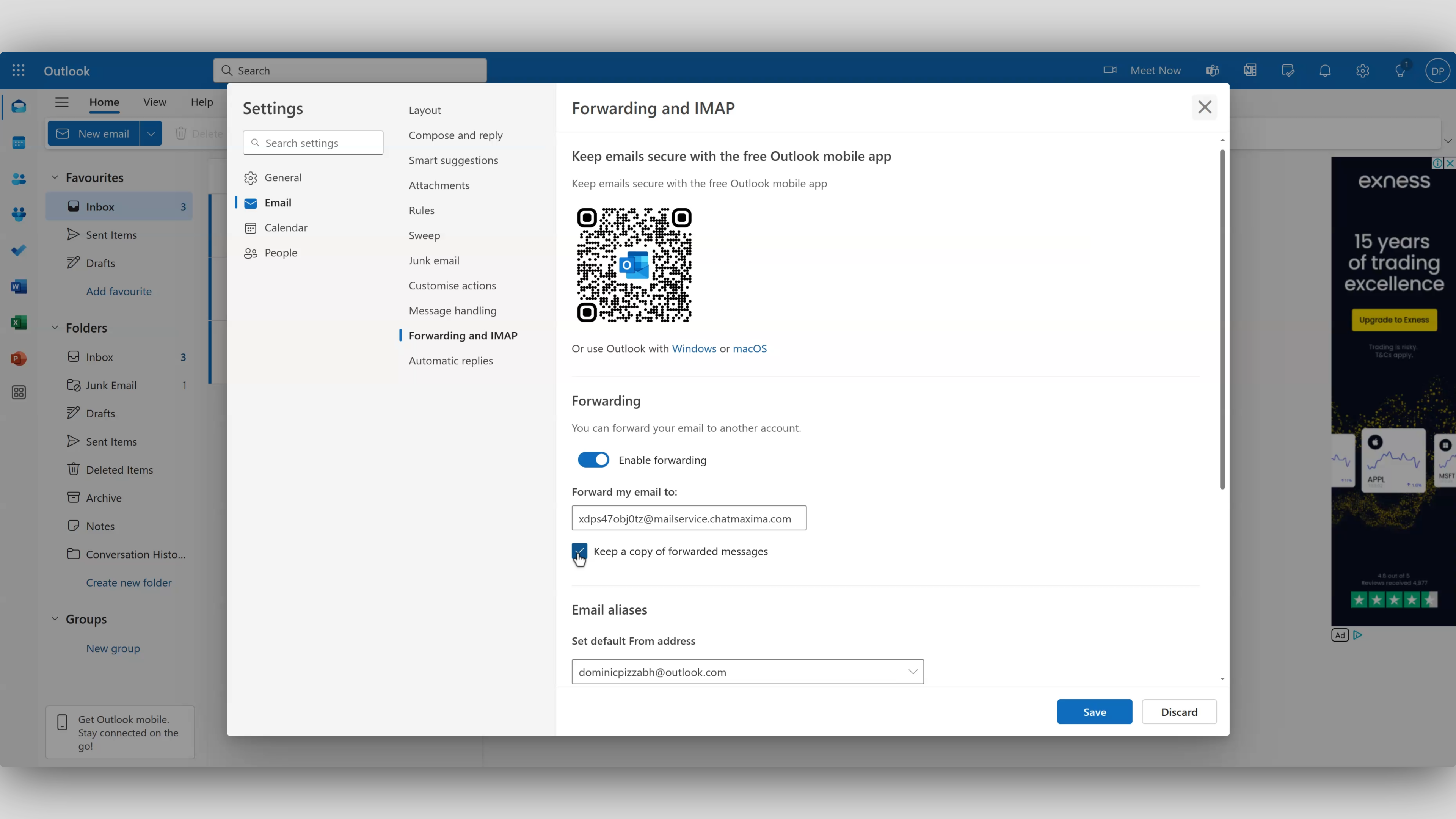
11. Save Changes
Scroll down and click Save to activate email forwarding.
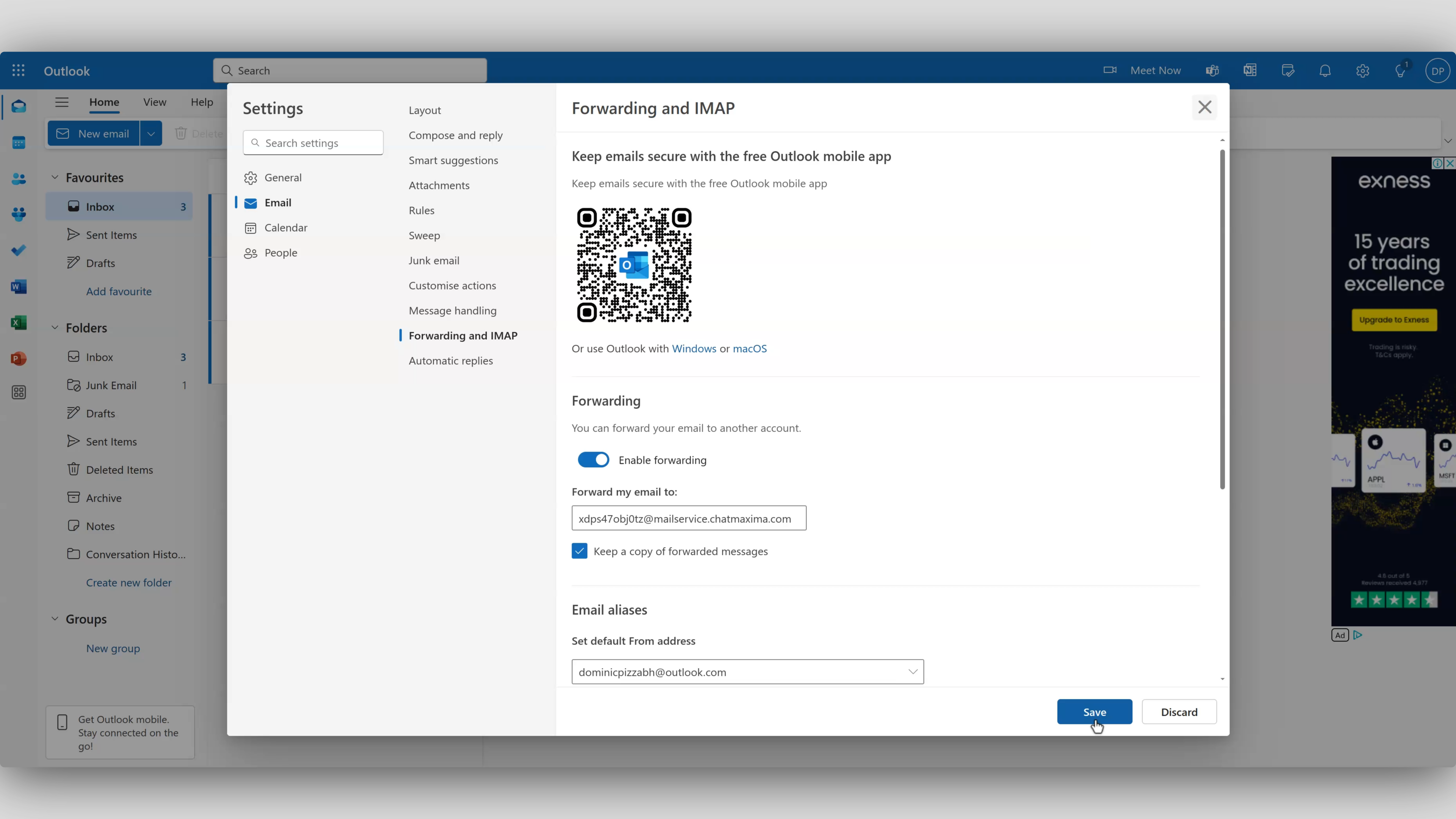
Once the integration process is complete, your Microsoft Outlook account will be successfully linked to ChatMaxima. This connection allows you to manage all email communications directly from your ChatMaxima dashboard. You’ll be able to send and receive emails seamlessly through ChatMaxima, enabling you to handle customer inquiries, campaigns, and automated responses efficiently. Additionally, all incoming and outgoing emails will be synced, ensuring that your communication across platforms remains organized and centralized within ChatMaxima. This integration simplifies your workflow, making email management faster and more effective.