How to connect your Plesk Account to ChatMaxima?

Integrating your ChatMaxima account with Plesk helps streamline communication and improve customer engagement. With this integration, you can automate responses, manage email campaigns, and track leads directly from the ChatMaxima dashboard. Additionally, syncing Plesk contacts, messages, and mailing lists simplifies email marketing and customer support tasks.
Getting Started with ChatMaxima
First, sign up for a ChatMaxima account and explore the platform with a free subscription. If you're an existing user, log in using your credentials. This provides access to powerful communication tools, allowing you to seamlessly integrate your Plesk account.
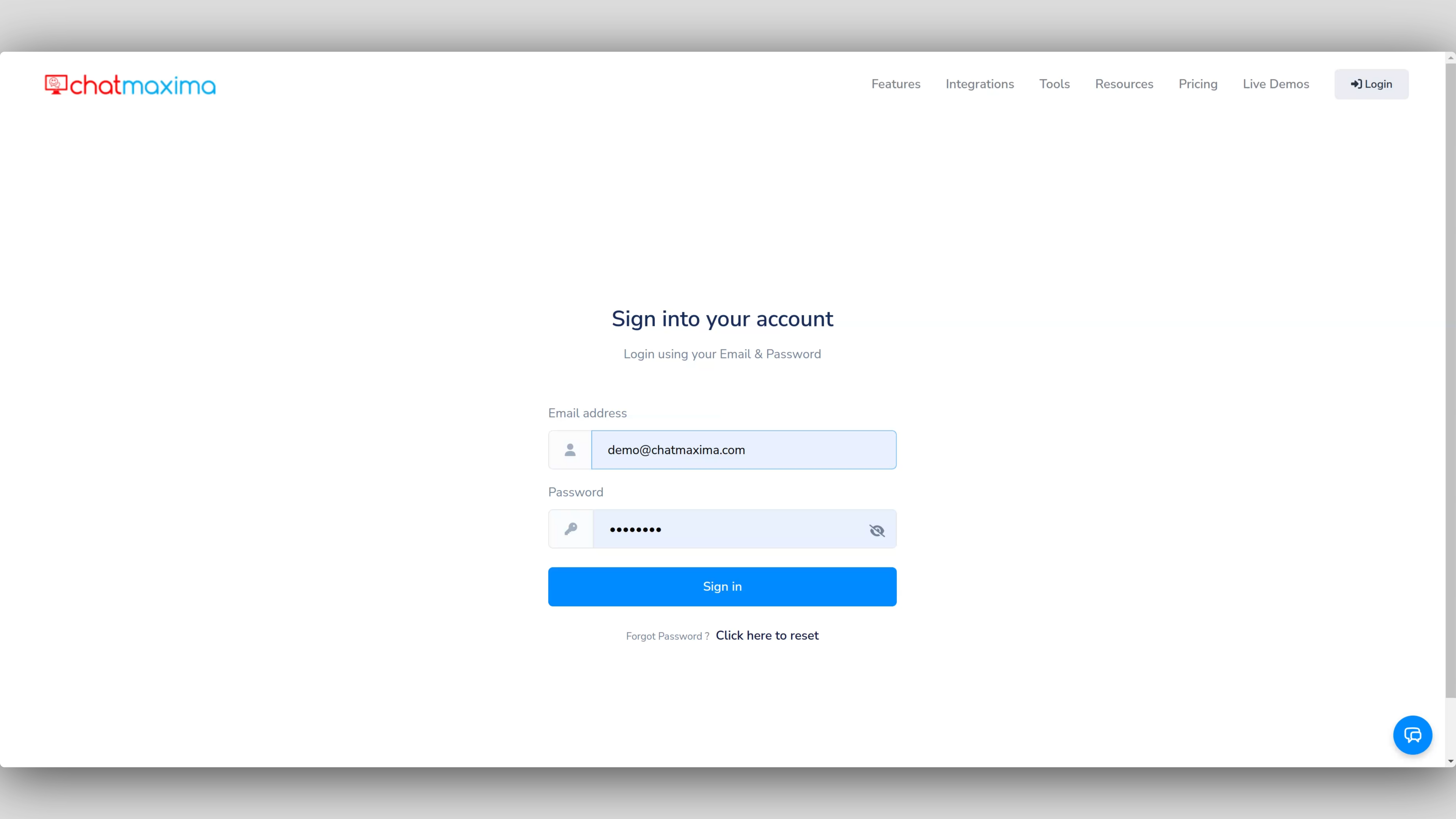
Once logged in, you'll be directed to the ChatMaxima Dashboard, which serves as a centralized hub for managing chatbots, customer communications, and integrations.
Steps to Integrate Plesk with ChatMaxima
Follow these instructions to connect your Plesk account to ChatMaxima:
1. Navigate to Email Integration in ChatMaxima
From your dashboard, select Quick Access, then go to Channels and navigate to the Email Integration section.
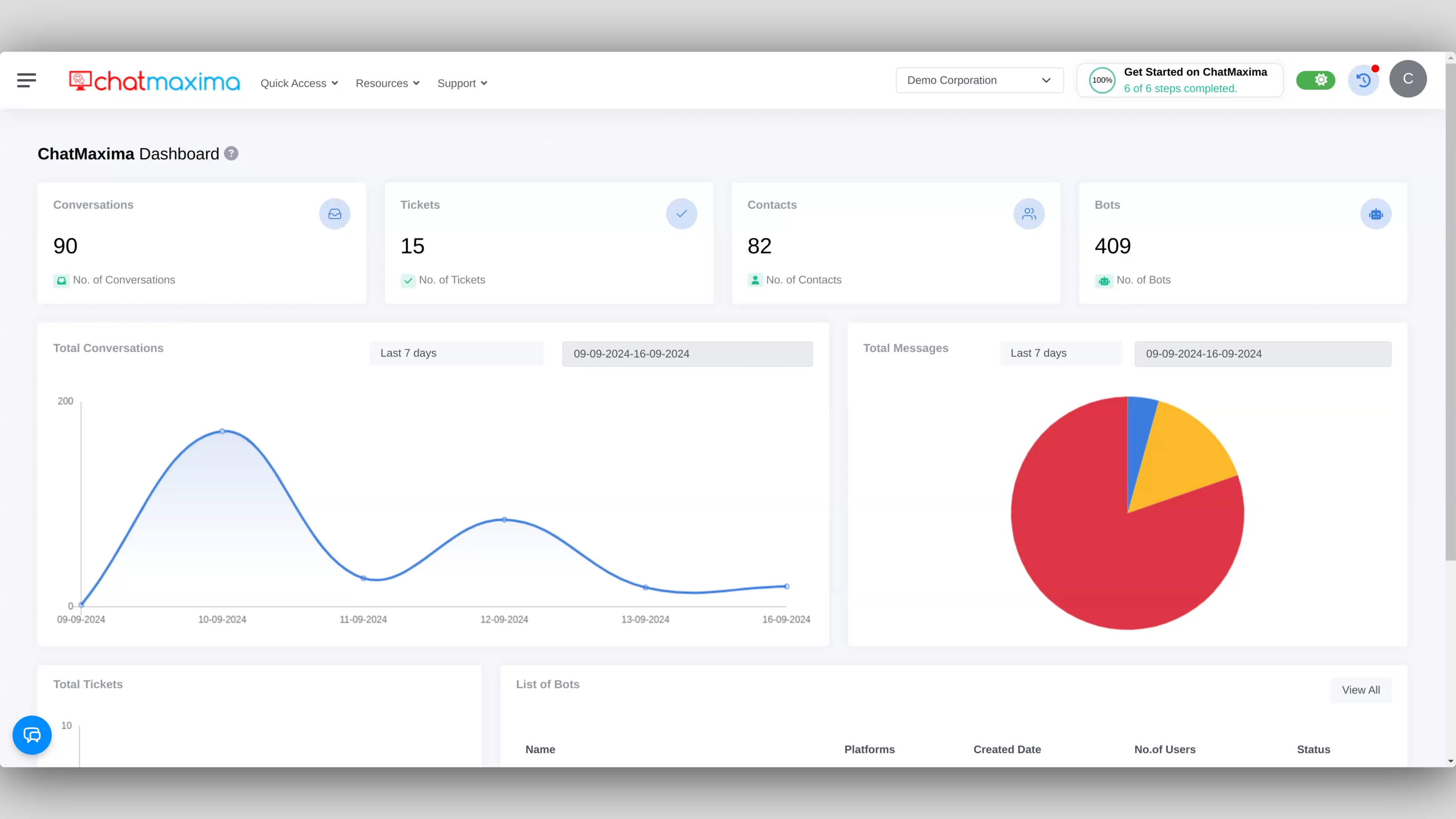
2. Add Your Plesk Account
Click on Add Email to start the integration. You’ll need to provide the following details:
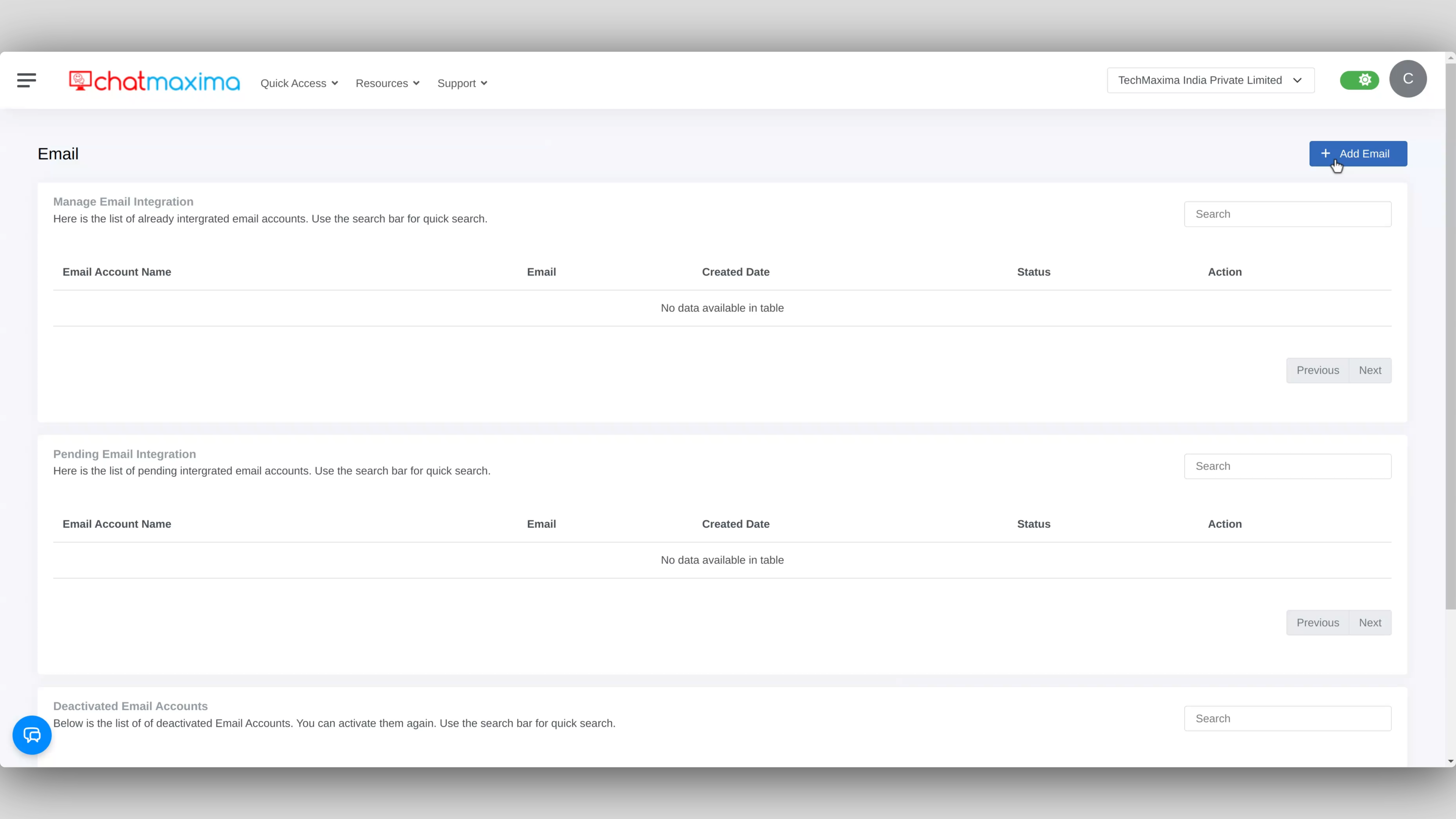
Email Account Friendly Name: Give your Plesk account an easy-to-recognize name.
Email Address: Enter the Plesk email address you want to integrate.
3. Copy the Forwarding Email Address
ChatMaxima will generate a unique forwarding email address once you’ve entered the required information. Copy this address for the next step.
4. Submit and Complete the Integration
Click Submit to send a verification email to your Plesk account. Open your Plesk email and verify it by clicking the link in the email. Once verified, return to the pending email integration section in ChatMaxima and click Verify Status. A confirmation message will appear. Click Click Here to continue with the email forwarding setup.
Configure Plesk for Forwarding to ChatMaxima
To enable email forwarding from Plesk to ChatMaxima, follow these steps:
1. Log in to Your Plesk Account
Open your browser and log in to your Plesk account using your administrator credentials.
2. Access the Mail Section
Once logged in, navigate to the Mail section located on the main dashboard.
You will see a list of all email accounts configured in Plesk.
3. Select Your Email Address
From the list, click on the specific email address for which you want to set up forwarding. This action will take you to the settings page for that account.
4. Navigate to the Forwarding Tab
In the email account settings, locate the Forwarding Tab and click on it. This tab is specifically used to manage forwarding settings.
5. Enable Mail Forwarding
Once you're in the Forwarding Tab, you’ll see a checkbox labeled Switch on mail forwarding.
Check this box to enable email forwarding for this Plesk email account.
6. Enter the Forwarding Email Address
In the text box provided, enter the email address to which you want to forward your emails. For ChatMaxima, this would be the unique forwarding email address that was generated when you set up the integration (e.g., example@gmailservice.chatmaxima.com).
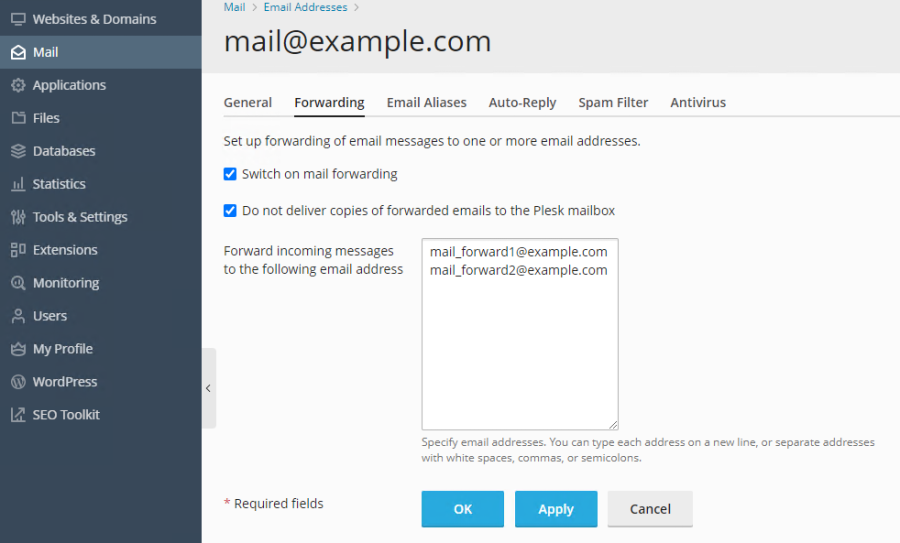
If you need to forward emails to multiple addresses, you can separate them with spaces, commas, semicolons, or place each address on a new line.
7. Decide Whether to Keep Copies of Forwarded Emails
By default, Plesk will retain a copy of all forwarded emails in your mailbox.
If you prefer not to keep copies in Plesk, check the box labeled Do not deliver copies of forwarded emails to the Plesk mailbox. This option ensures that once emails are forwarded to ChatMaxima, the original emails will be deleted from Plesk.
8. Save and Confirm the Setup
After configuring the forwarding details, click OK to save the changes.
Your Plesk email is now successfully configured to forward all incoming emails to ChatMaxima. You can verify the setup by checking the Mail Settings section in Plesk, where the forwarding email address will be displayed.
Turning Off Email Forwarding in Plesk
If you no longer wish to forward emails to ChatMaxima, you can easily disable the forwarding feature in Plesk by following these steps:
1. Access the Mail Section in Plesk
Log back into your Plesk account and navigate to the Mail section.
2. Select the Email Account
Choose the email address that currently has forwarding enabled.
3. Disable Forwarding
Go to the Forwarding Tab for that email account.
Uncheck the Switch on mail forwarding option to disable forwarding.
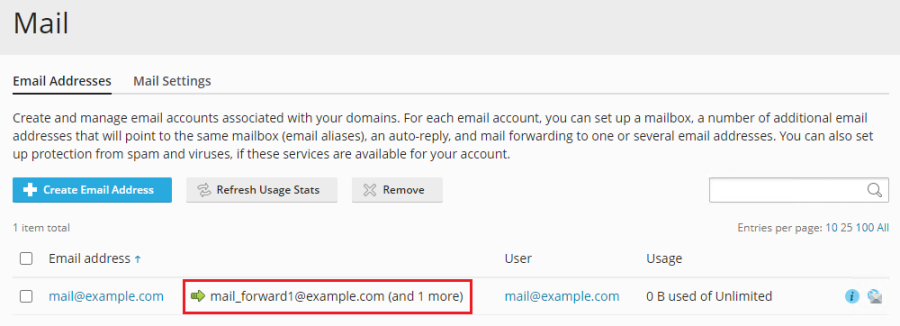
4. Save the Changes
After unchecking the box, click OK to confirm and save your changes.
Integrating your ChatMaxima account with Plesk enables you to simplify communication and boost customer engagement. This integration allows you to automate responses, manage email campaigns, and track leads directly from the ChatMaxima dashboard. You can also sync your Plesk contacts, messages, and mailing lists, making email marketing and customer support more efficient and streamlined.