How to connect your iCloud Mail to ChatMaxima?

Integrating your ChatMaxima account with iCloud Mail simplifies communication and enhances customer engagement. With this integration, you can automate responses, manage email campaigns, and track leads directly from the ChatMaxima dashboard. You can also sync iCloud Mail contacts, messages, and mailing lists, streamlining email marketing and customer support efforts.
Getting Started with ChatMaxima
To begin, create a ChatMaxima account and explore the platform with a free subscription. If you're already a user, log in using your credentials. This will give you access to powerful communication tools, enabling seamless integration with your iCloud Mail account.
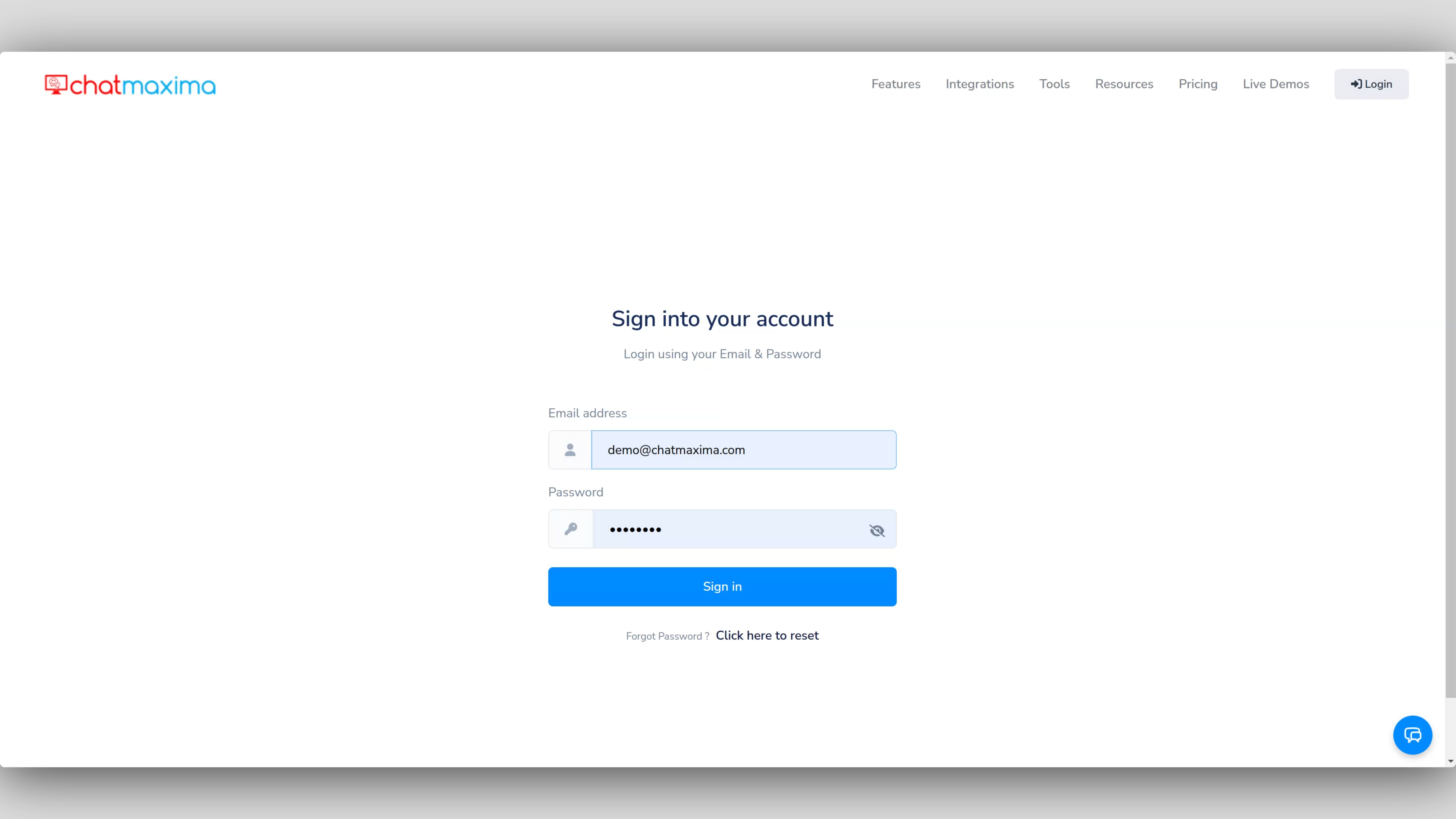
Once logged in, you'll be directed to the ChatMaxima Dashboard, your hub for managing chatbots, customer communications, and integrations.
Steps to Integrate iCloud Mail with ChatMaxima
To connect your iCloud Mail account with ChatMaxima, follow these steps:
1. Navigate to Email Integration in ChatMaxima
From the dashboard, click on Quick Access, then go to Channels, and choose the Email Integration section.
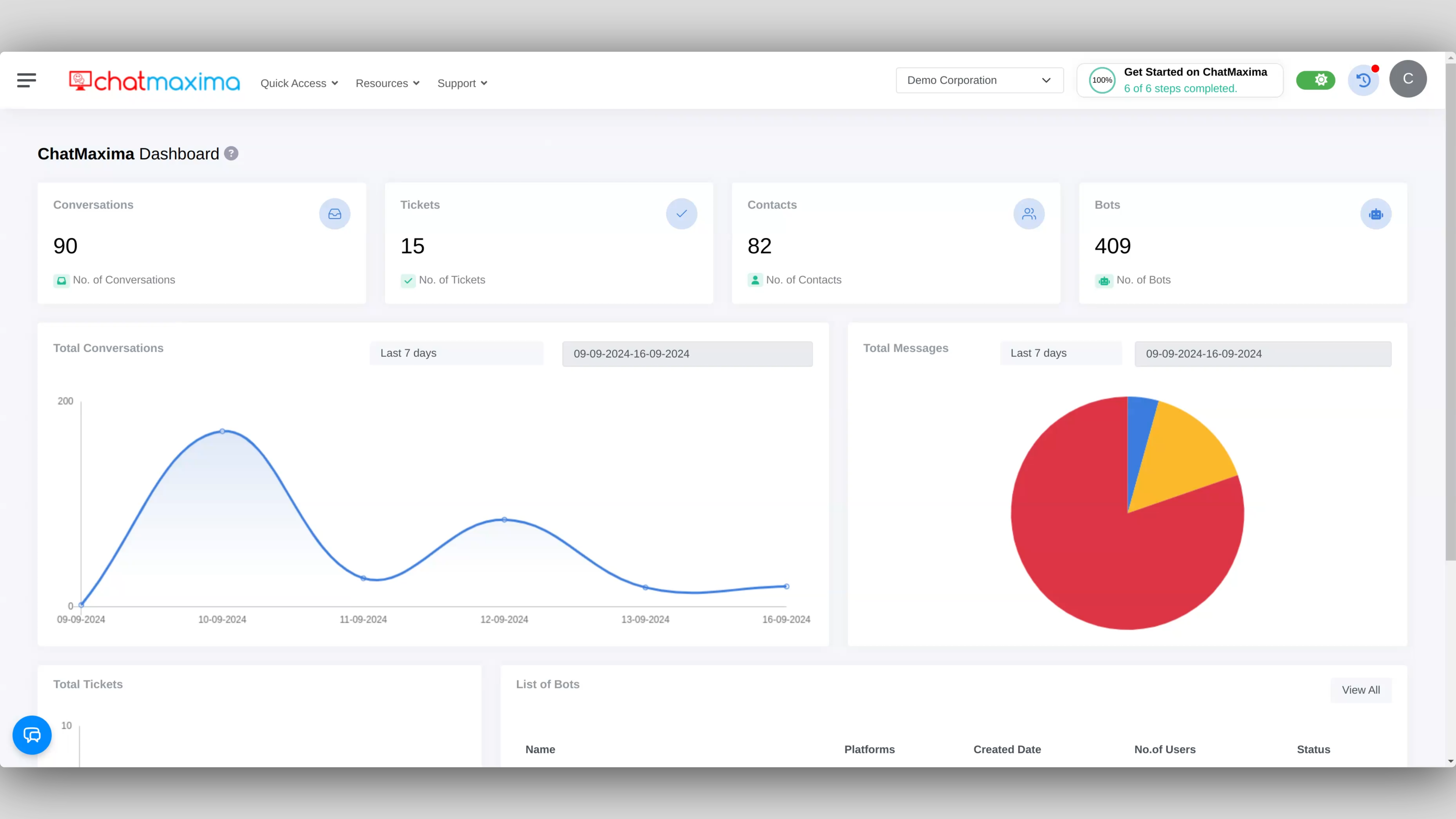
2. Add Your iCloud Mail Account
Click Add Email to start the integration process. Provide the following details:
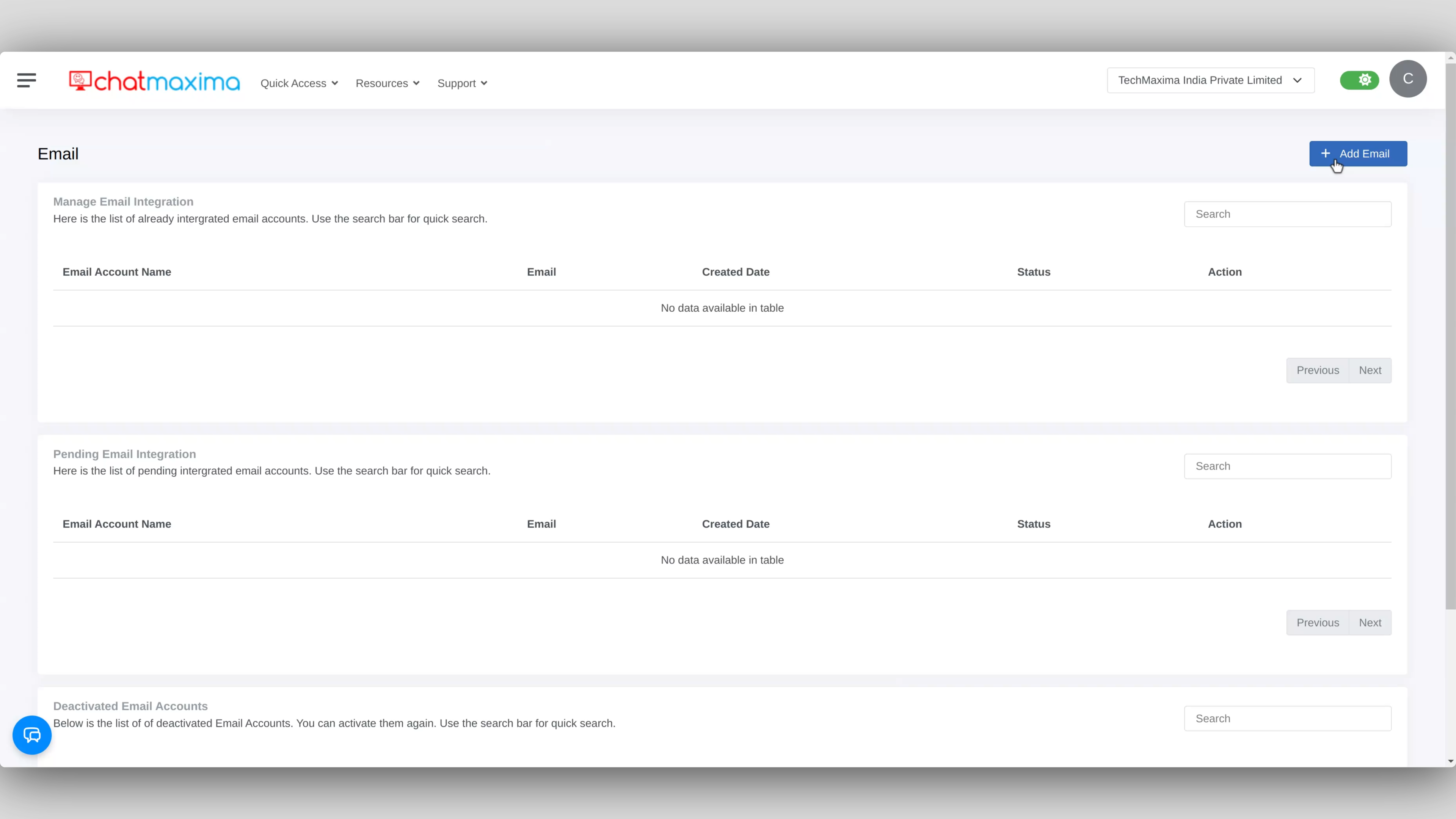
Email Account Friendly Name: Assign an easily recognizable name to your iCloud Mail account.
Email Address: Enter the iCloud Mail address you'd like to integrate.
3. Copy the Forwarding Email Address
After entering the required details, ChatMaxima will generate a unique forwarding email address. Copy this address for the next step.
4. Submit and Verify the Integration
Click Submit to send a verification email to your iCloud Mail account.
Open iCloud Mail and verify the email by clicking the link in the verification message.
Return to the pending email integration section in ChatMaxima and click Verify Status.
A confirmation message will appear. Click Click Here to proceed with email forwarding setup.
Configure iCloud Mail for Forwarding to ChatMaxima
To enable email forwarding from iCloud Mail to ChatMaxima, follow these steps:
1. In iCloud Mail on the Web
Go to iCloud.com and log in.
Click the Settings button at the top of the Mailboxes list, then select Settings from the dropdown.
2. Set Up Mail Forwarding
Under Mail Forwarding, select Forward my email to, then enter the forwarding address provided by ChatMaxima in the text field.
If you don’t want to store a copy of each forwarded email in iCloud, check the box next to Delete messages after forwarding. Keep in mind that keeping copies of forwarded emails will reduce your available iCloud storage.
3. Optional: Set Up Rules for Specific Emails
You can specify criteria to forward only certain emails. However, for each rule, you can only forward to one address. To learn more, see Set Up Email Rules in iCloud.
Stop Email Forwarding in iCloud Mail
To disable email forwarding:
Go to iCloud Mail on iCloud.com, click the Settings button at the top of the Mailboxes list, and select Settings.
In Mail Forwarding, uncheck Forward my email to and click OK to save the changes.
With these steps, your iCloud Mail will be successfully integrated with ChatMaxima, enabling centralized management of all email communications, customer interactions, and marketing campaigns.
Integrating your ChatMaxima account with iCloud Mail simplifies your communication processes and improves customer engagement. This integration enables you to automate responses, manage email campaigns, and monitor leads directly from the ChatMaxima dashboard. Moreover, you can sync your iCloud Mail contacts, messages, and mailing lists, making email marketing and customer support more efficient and organized.