How to Create WhatsApp Templates with Chatmaxima?

In today's digital age, efficient communication is essential for businesses to engage effectively with their audience. With Chatmaxima, creating WhatsApp templates has never been easier. Follow this step-by-step guide to streamline your messaging process and enhance customer engagement.
Step 1: Sign in to your Chatmaxima account
Start by logging into your Chatmaxima account to access the platform's features and functionalities.
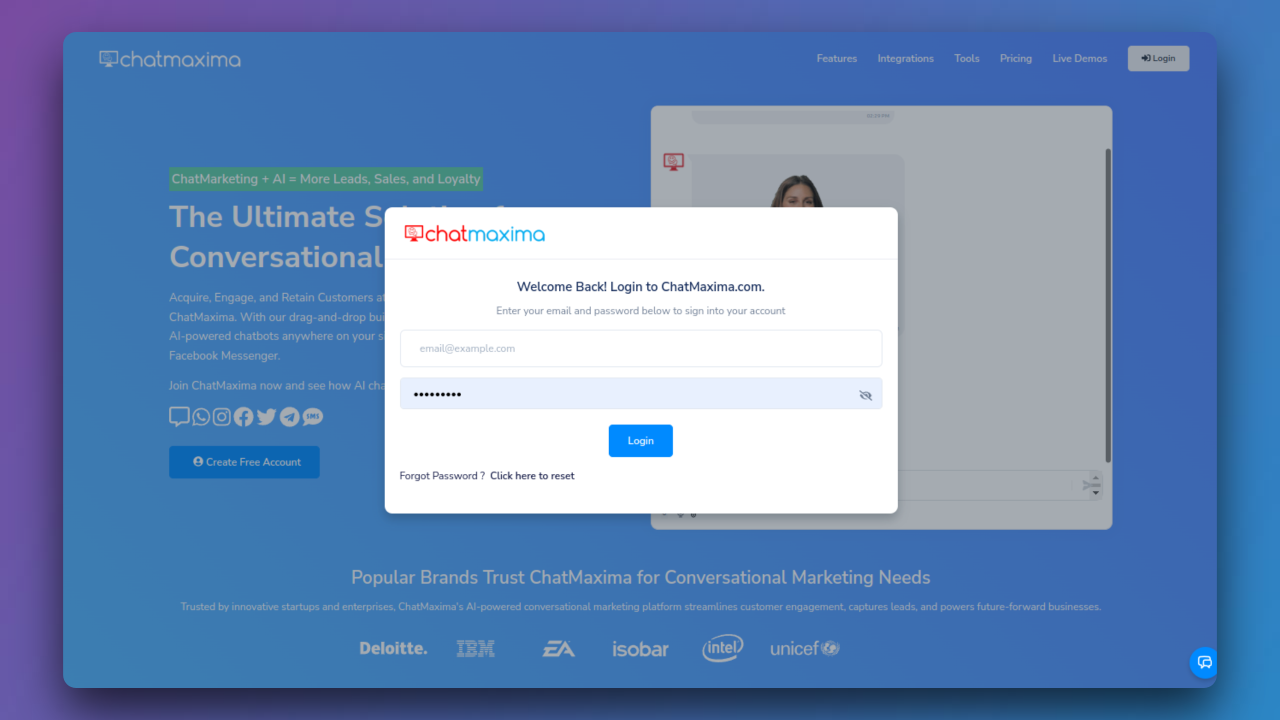
Step 2: Access Chatmaxima Dashboard
Navigate to the Chatmaxima dashboard, which serves as a central hub for managing your campaigns and templates.

Step 3: Click Campaigns and Select Template to Create WhatsApp Templates
Under the Campaigns section, select the option to create templates specifically for WhatsApp messaging.
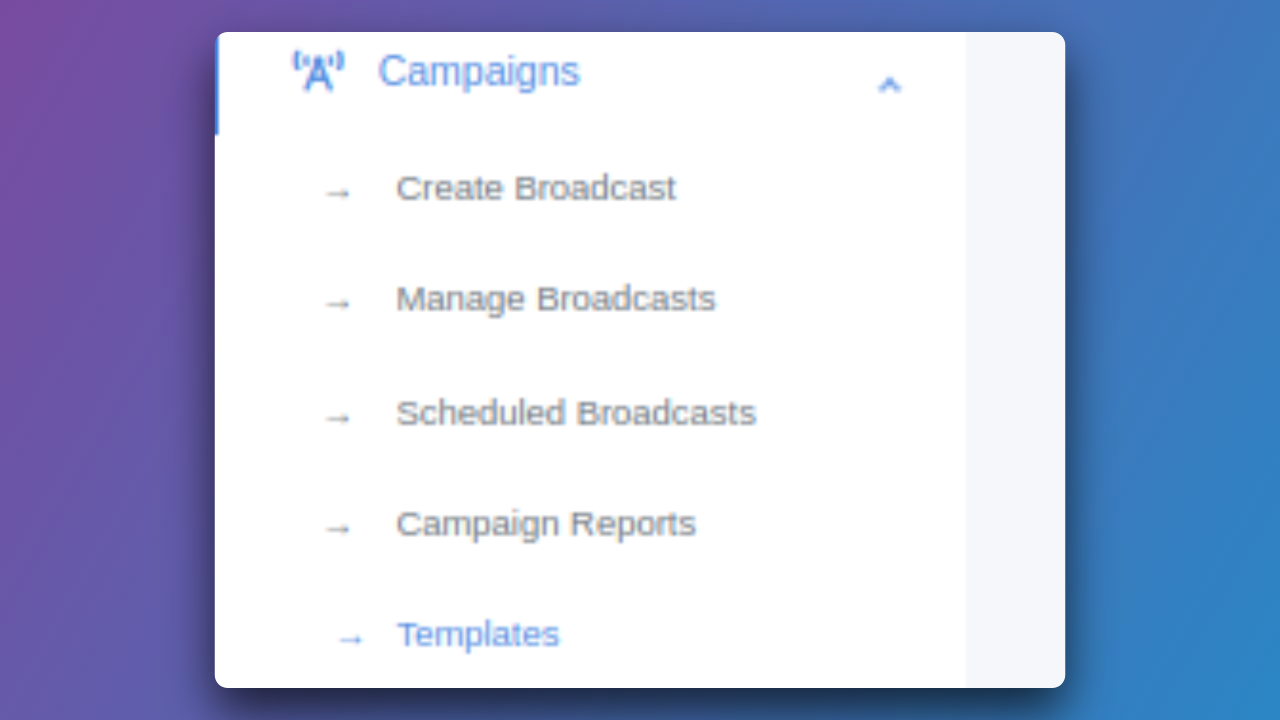
Step 4: Create Templates
Follow these sub-steps:
a) Make WhatsApp templates for messaging platforms to streamline responses across various messaging apps in a single shared inbox.
b) Develop a WhatsApp template to streamline responses across various messaging apps in a single shared inbox.
c) Click on the Button "Create WhatsApp Templates".
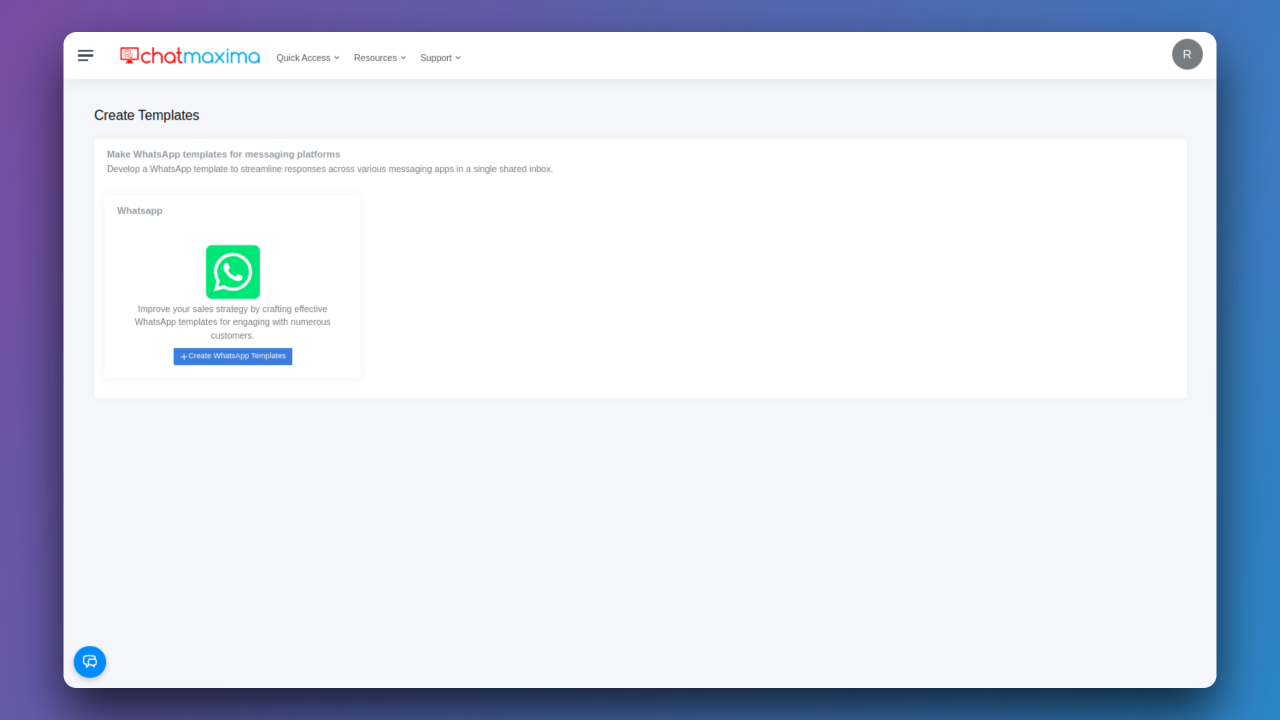
Step 5: Create a WhatsApp Template for Efficient Integration Management
Manage a WhatsApp template for handling integration efficiently by browsing through linked WhatsApp accounts and utilizing the search bar for quick access.
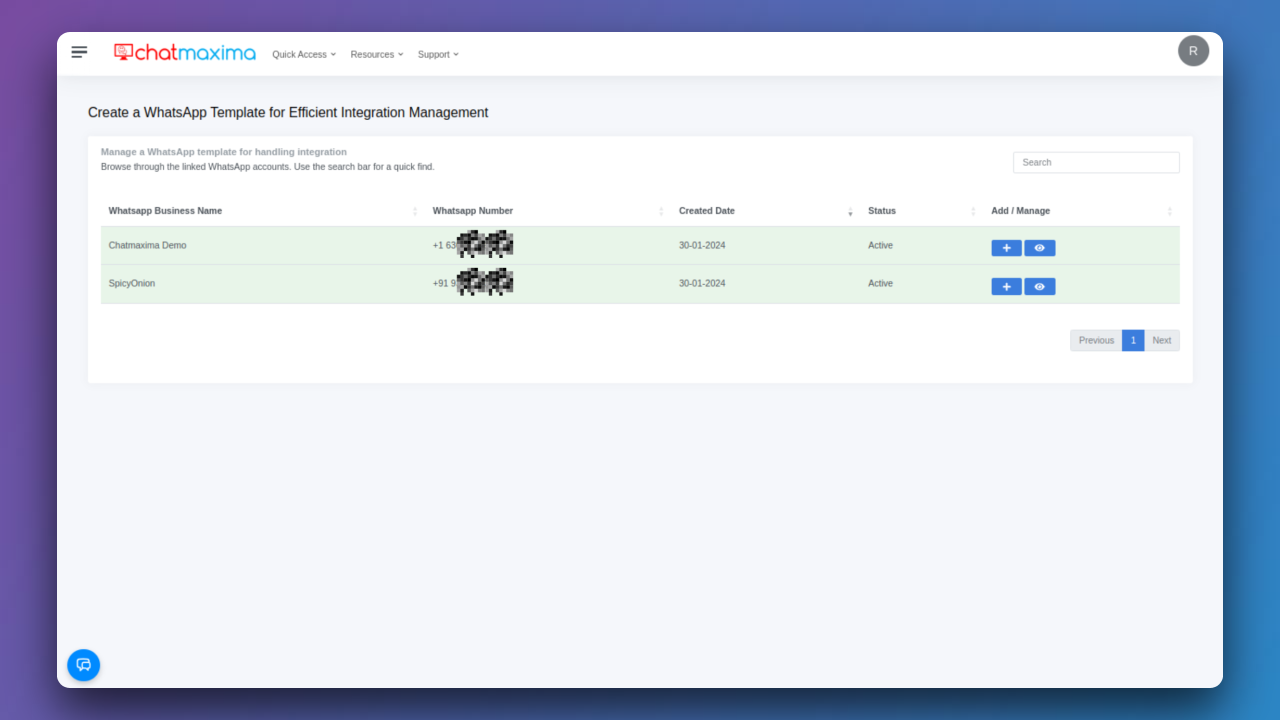
Step 6: Create Templates:
a) Click on the plus button to create a new template for your WhatsApp Business account.
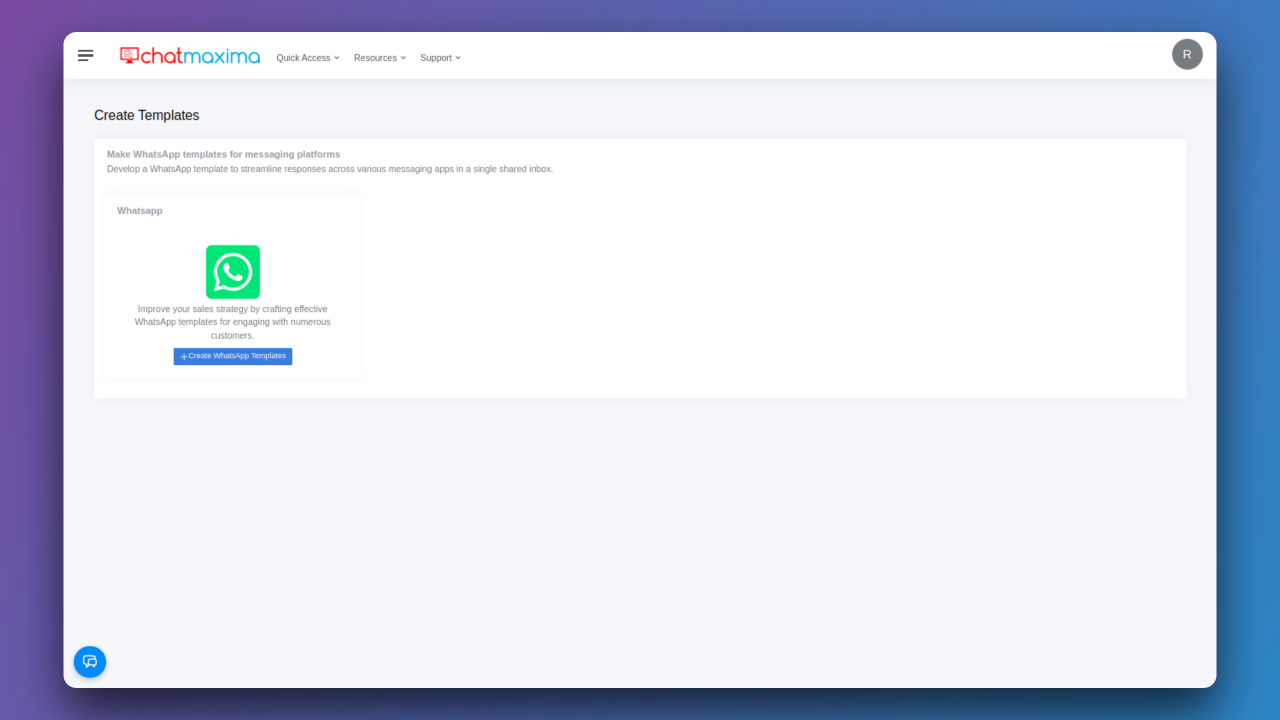
b) Use the "View" button to manage existing templates.
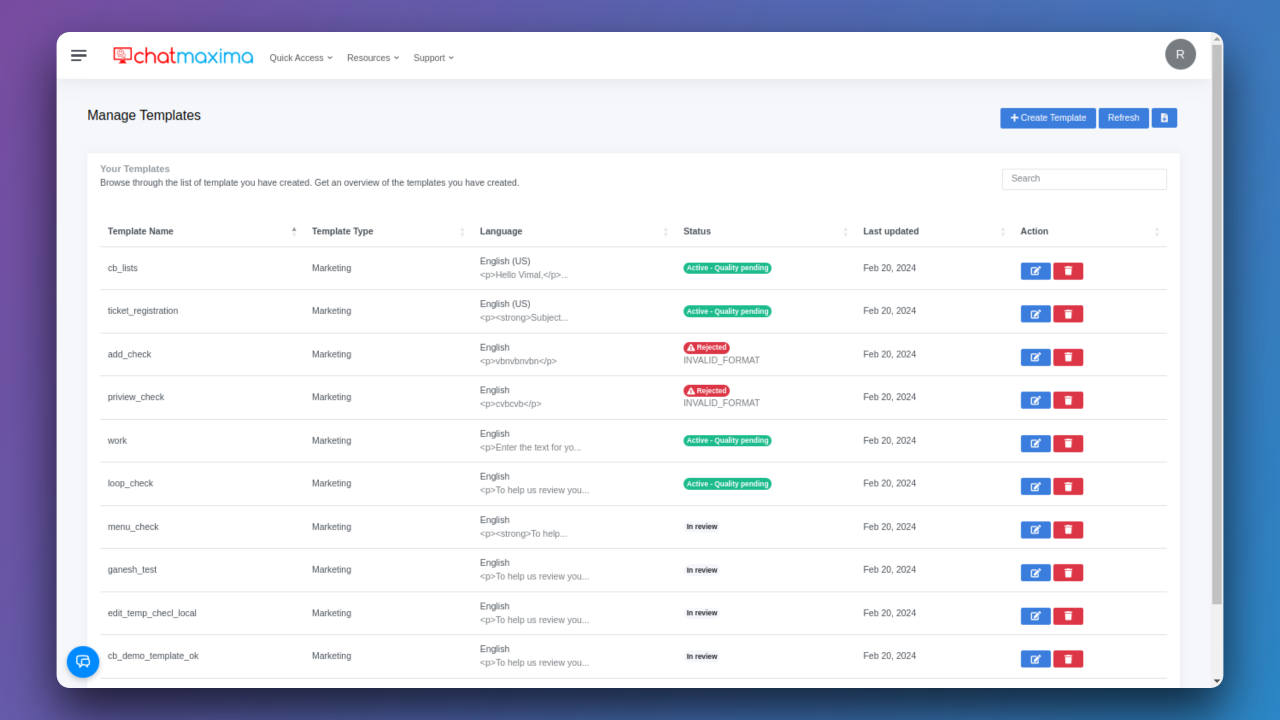
Step 7: Template Creation
Creating a WhatsApp template with Chatmaxima involves several key steps to ensure your message is effective and engaging. Here's a detailed breakdown of each sub-step:
a) Name your message template:
Provide a descriptive and memorable name for your template to easily identify it later. Choose a name that reflects the content or purpose of your message template.
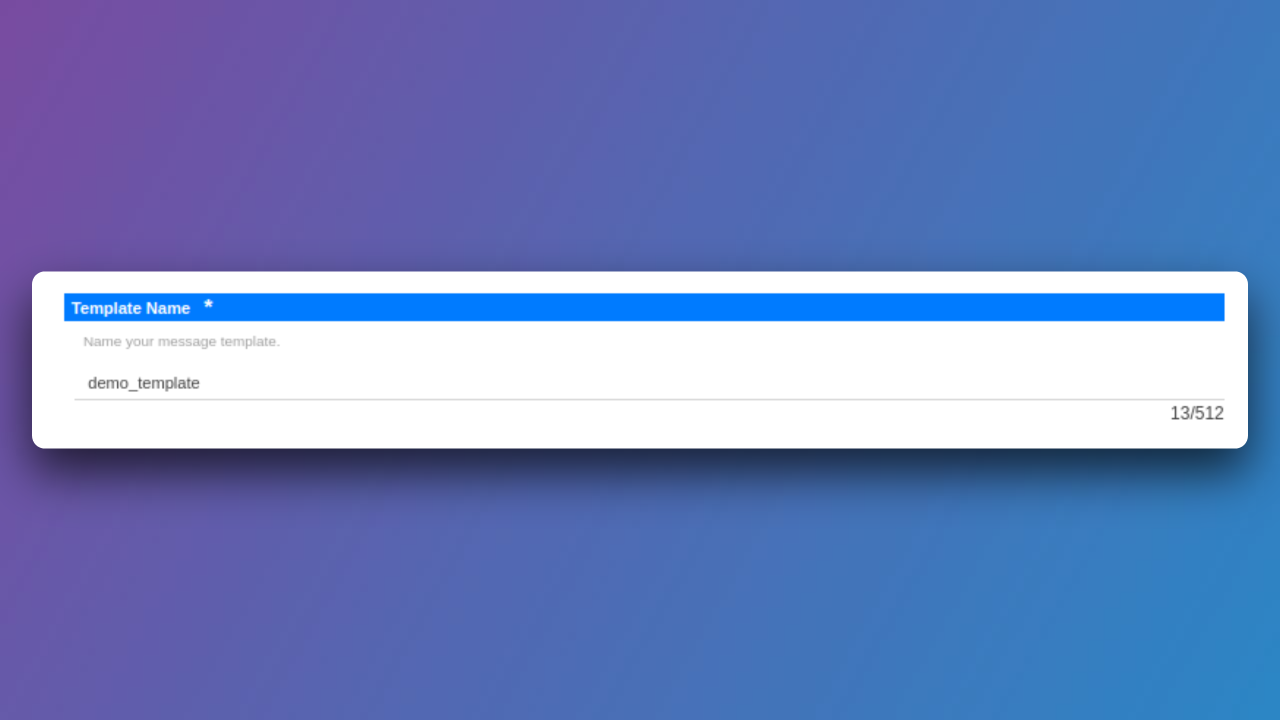
b) Choose a category:
Select a category that best describes the purpose of your message template. You can choose from categories like Marketing, Utility, or Authentication, depending on the nature of your message.
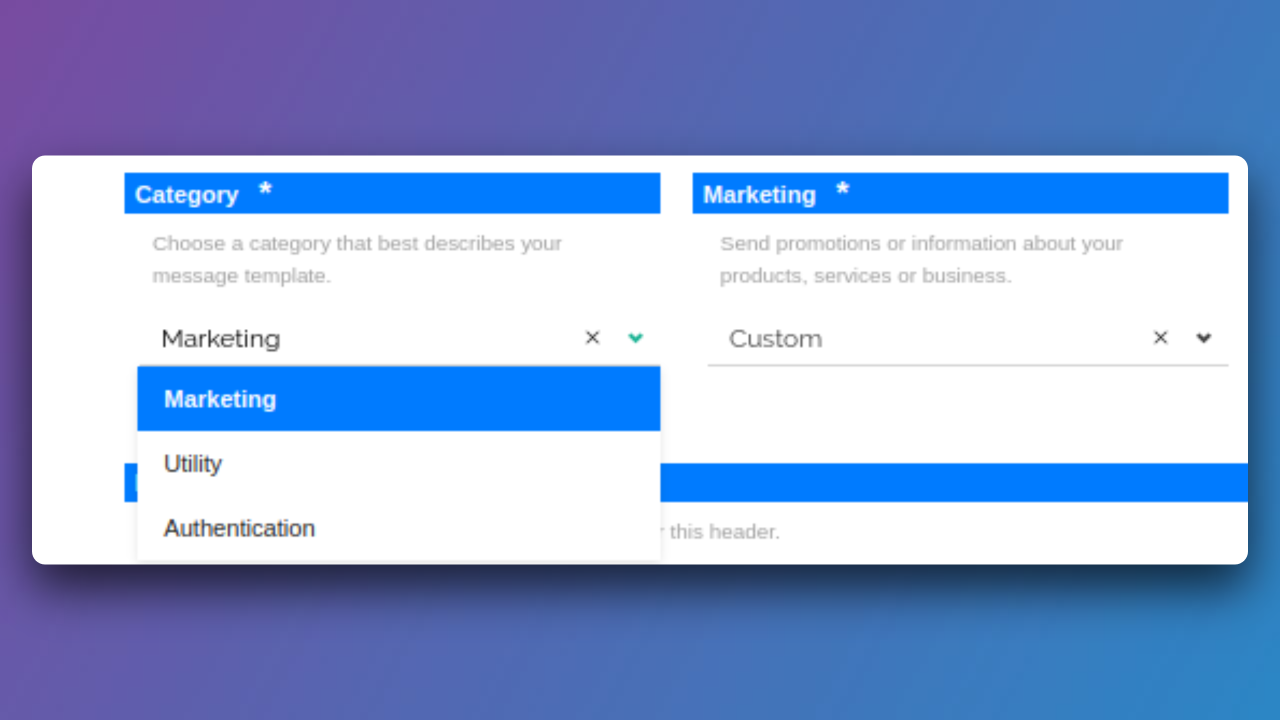
c) Select languages:
Choose the languages you want your template to support. If you need the same template in multiple languages, utilize the 'Copy Template' option to replicate the template and make adjustments for each language.
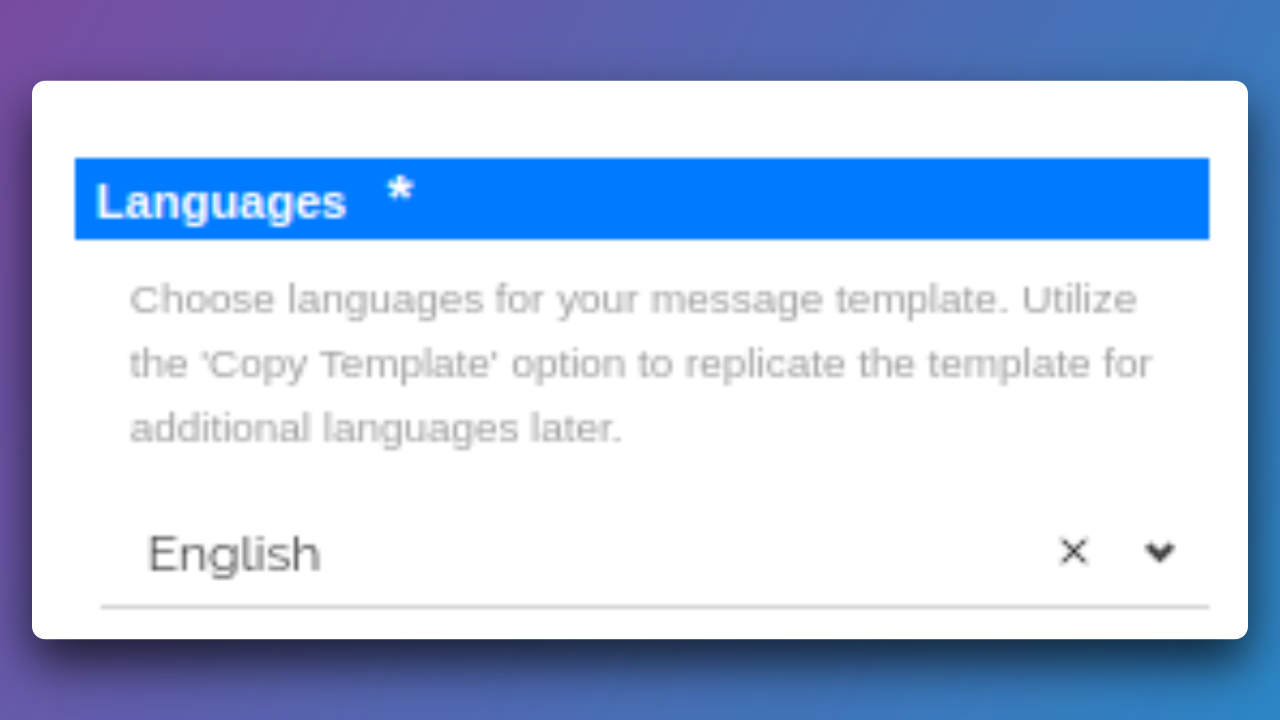
d) Add a header or choose media (optional):
Enhance your template by adding a header or choosing media content. A header can provide context or draw attention to your message, while media such as images or videos can make your message more visually appealing.
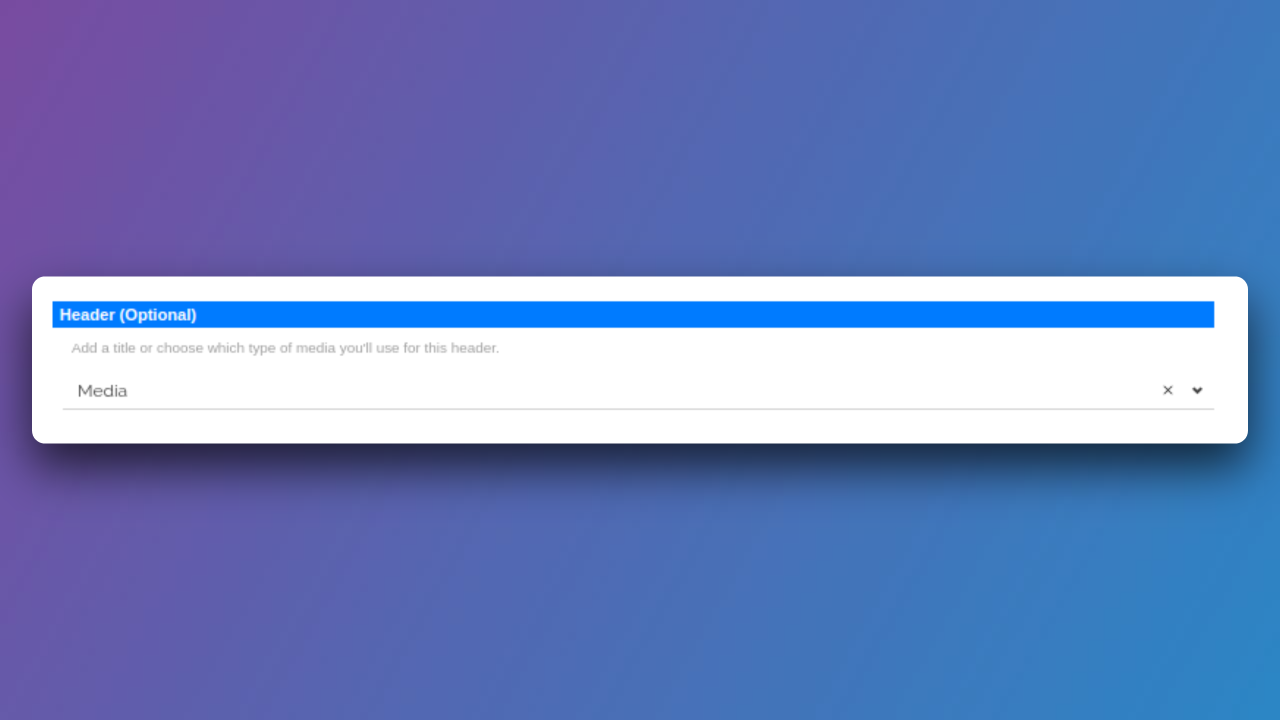
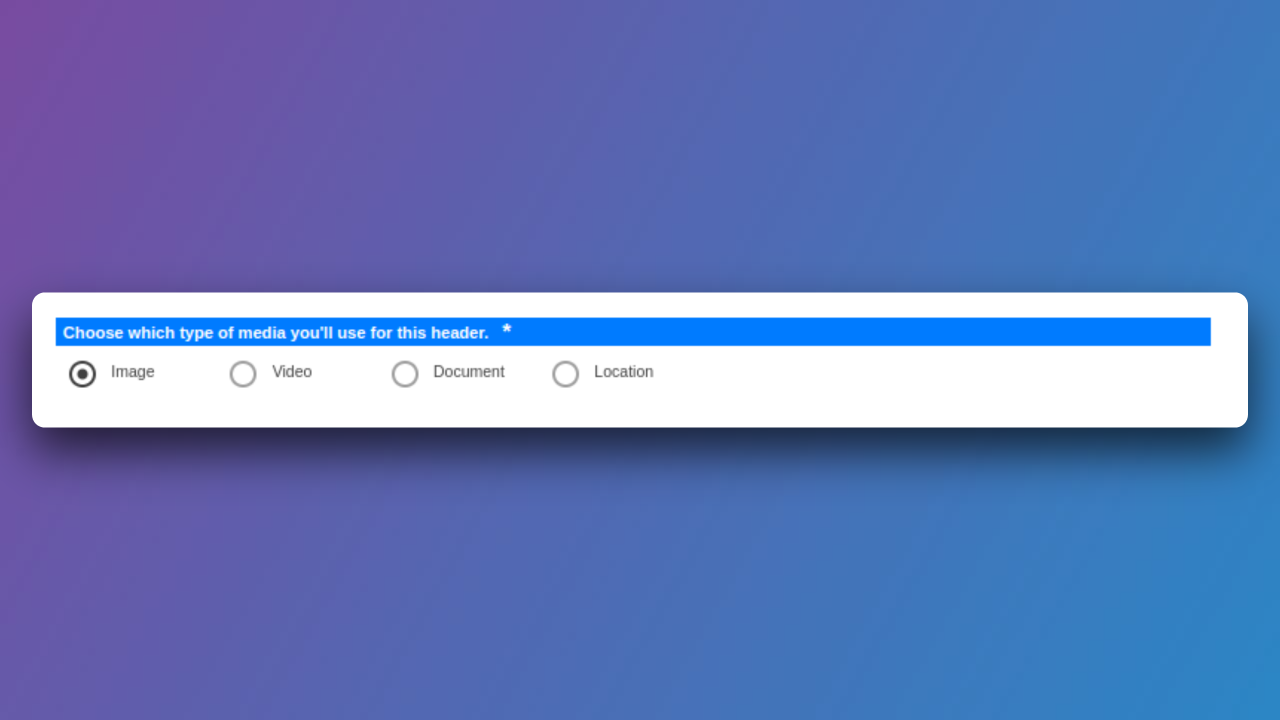
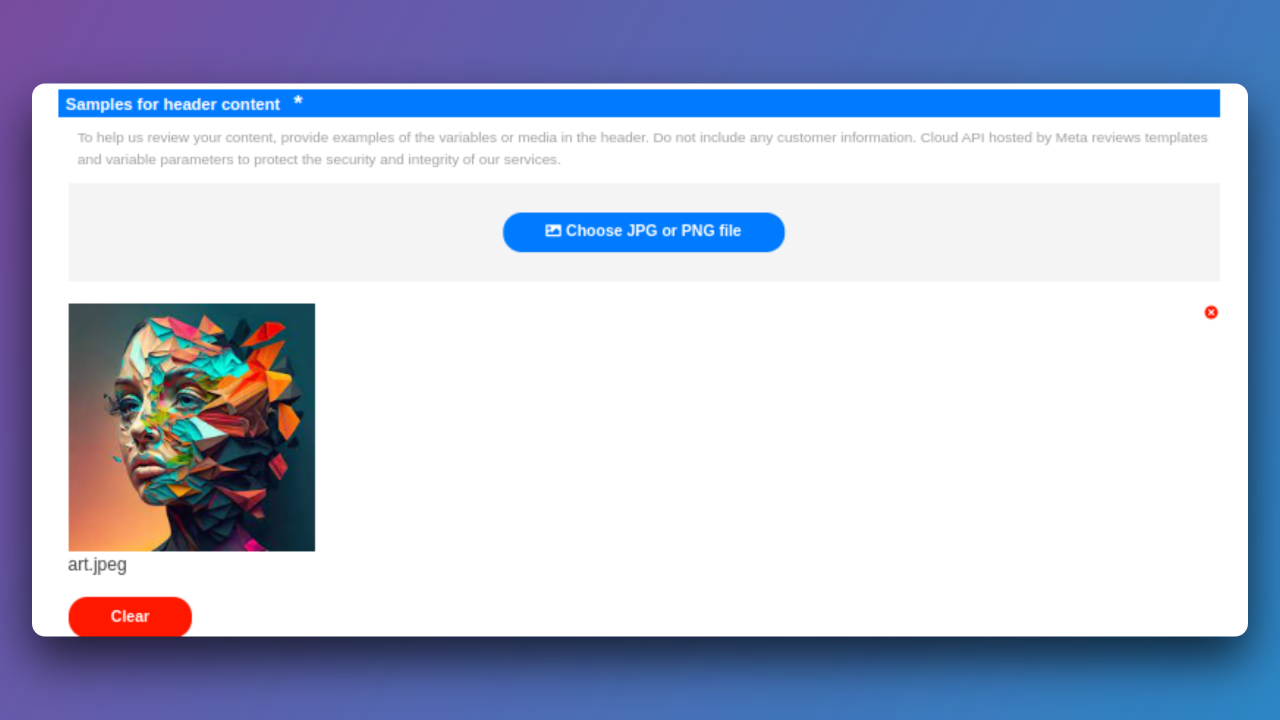
e) Enter the Body text for your message:
Craft the main body of your message, ensuring it is clear, concise, and relevant to your audience. Tailor the text to convey your message effectively and encourage engagement from recipients.
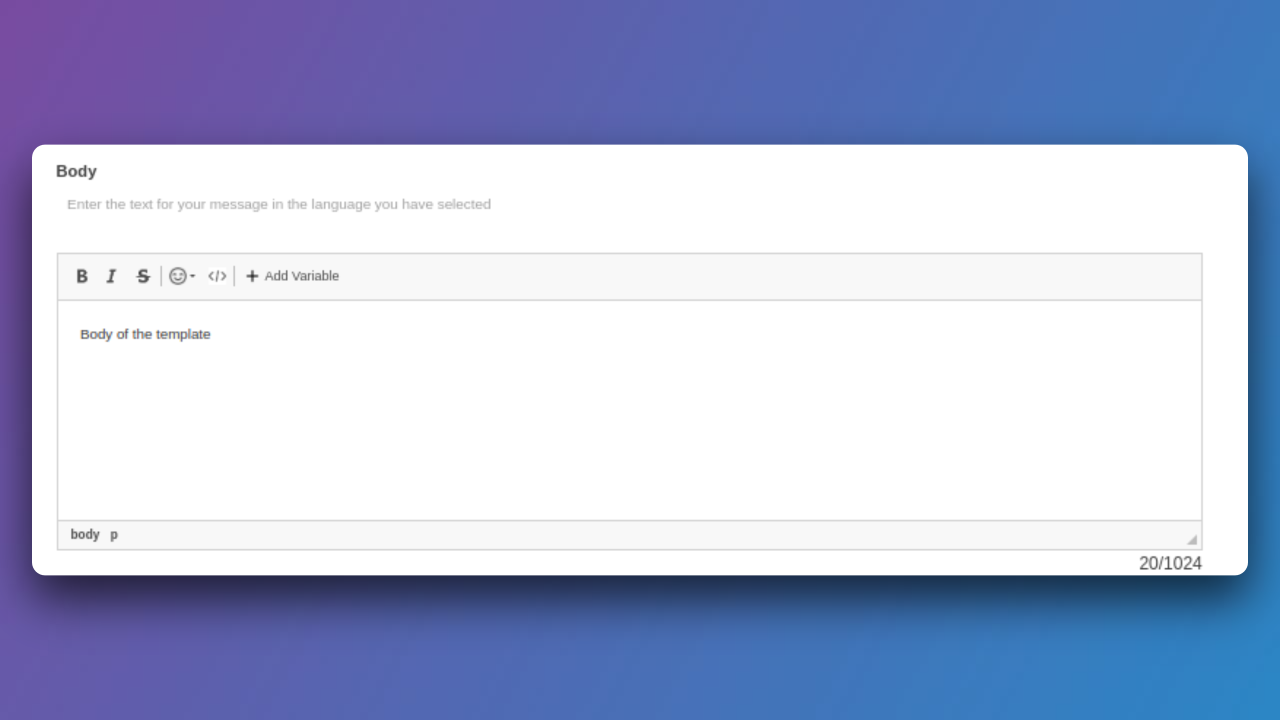
f) Add a footer (optional):
Include a footer to provide additional information or context to your message. A footer can contain supplementary details, contact information, or a call to action to further engage recipients.
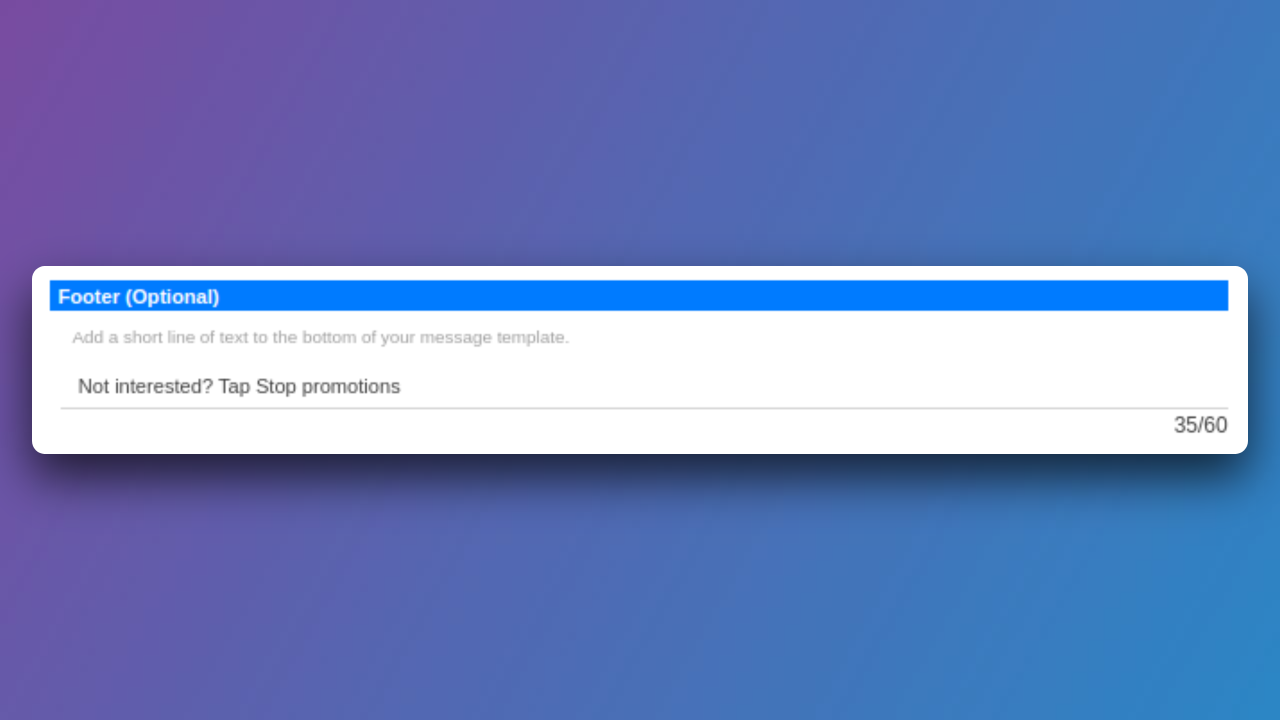
g) Create buttons for customer response or action:
Enhance interactivity by adding buttons that allow recipients to respond or take action directly from the message. Choose from options like quick reply buttons for opting out or custom actions, as well as call-to-action buttons for visiting a website, calling a phone number, or copying an offer code.
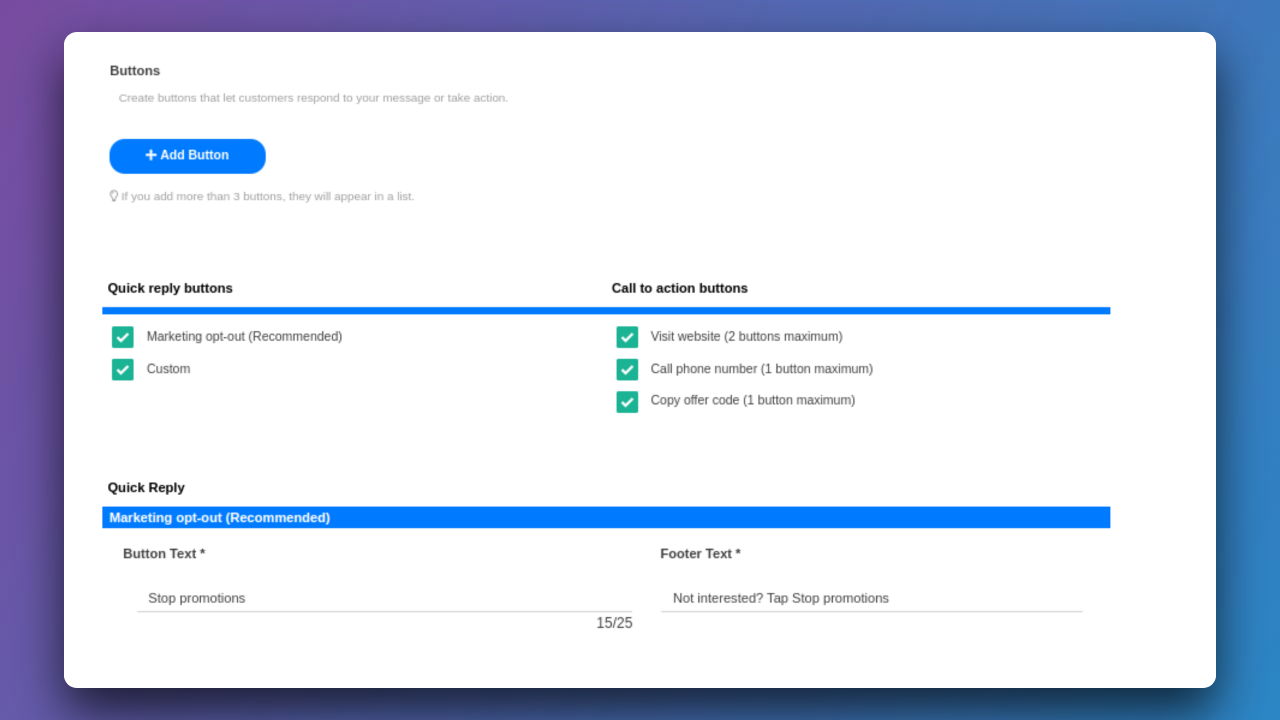
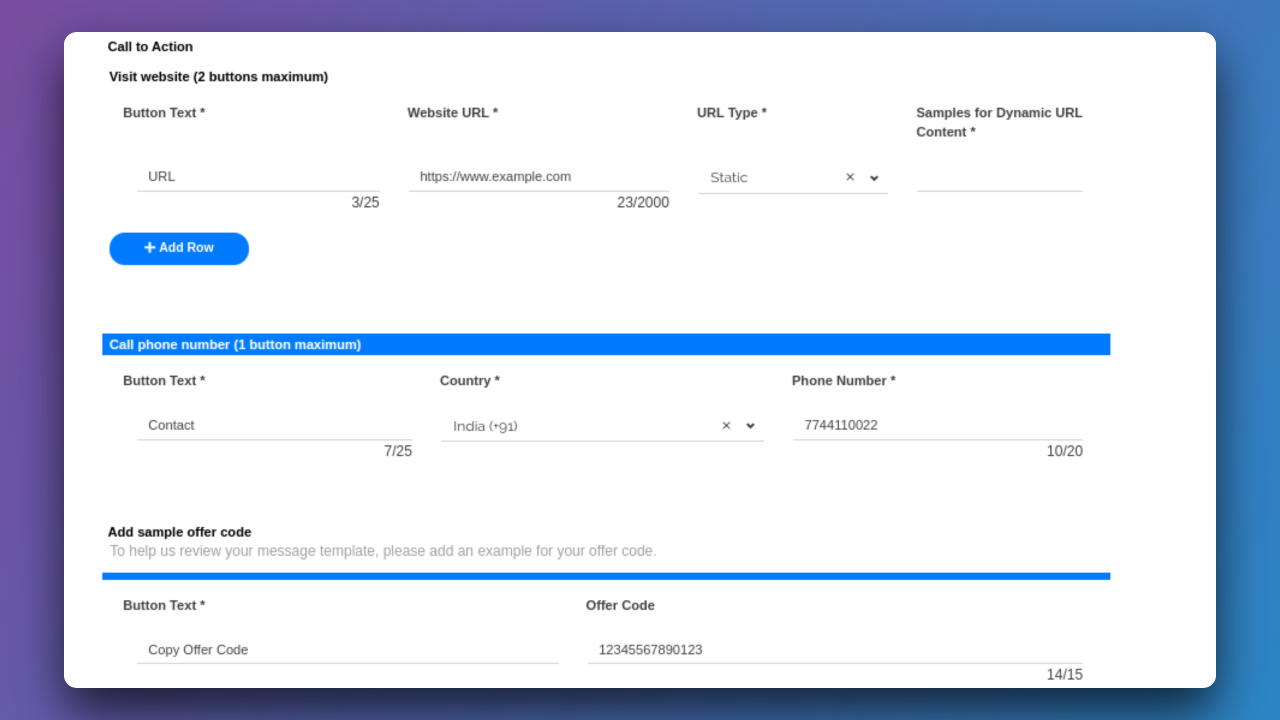
Step 8: Template Preview
Preview and edit your template to see real-time changes.
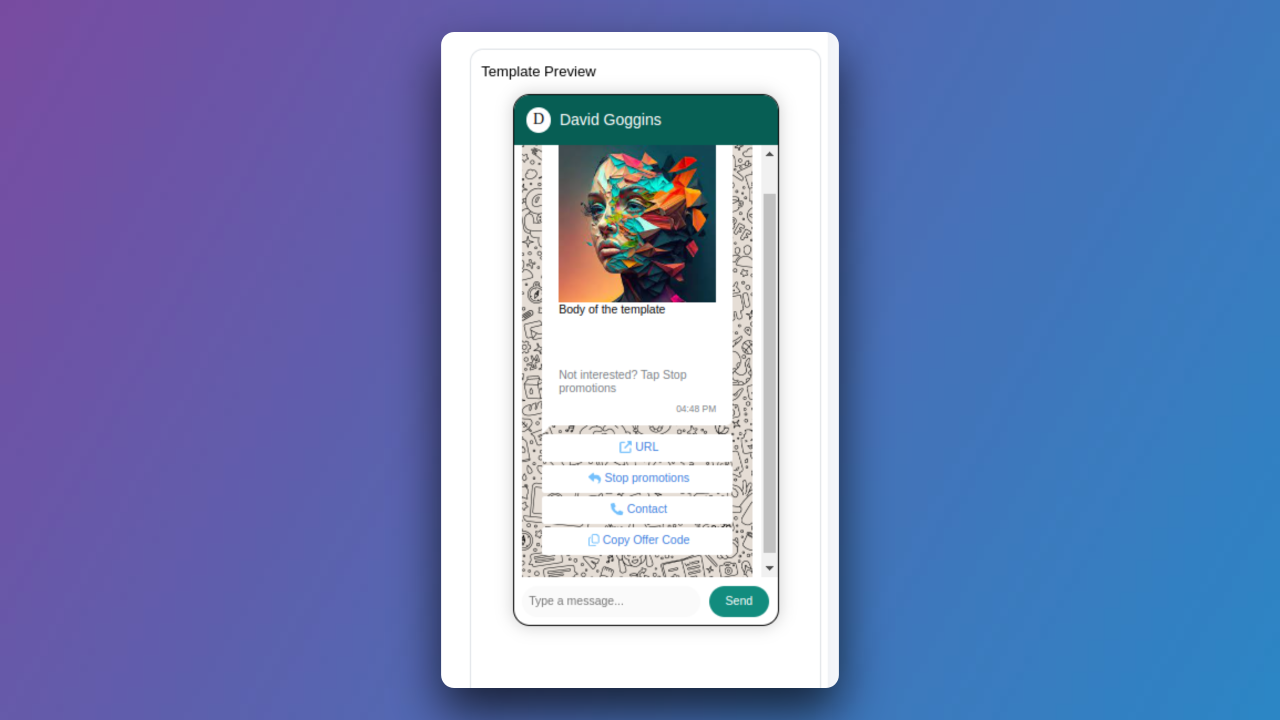
Step 9: Click "Save Changes"
Ensure your template settings are saved by clicking on the "Save Changes" button.
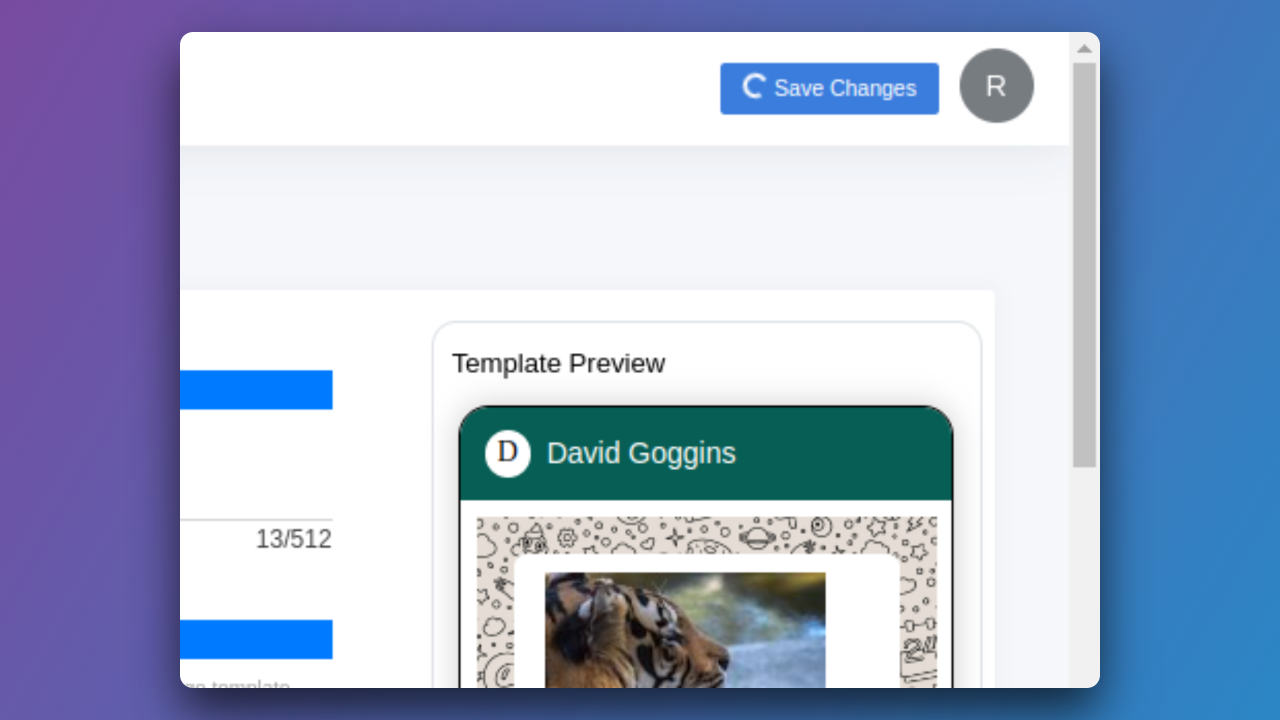
By following these steps, you can efficiently create WhatsApp templates with Chatmaxima, streamlining your messaging process and enhancing customer engagement.