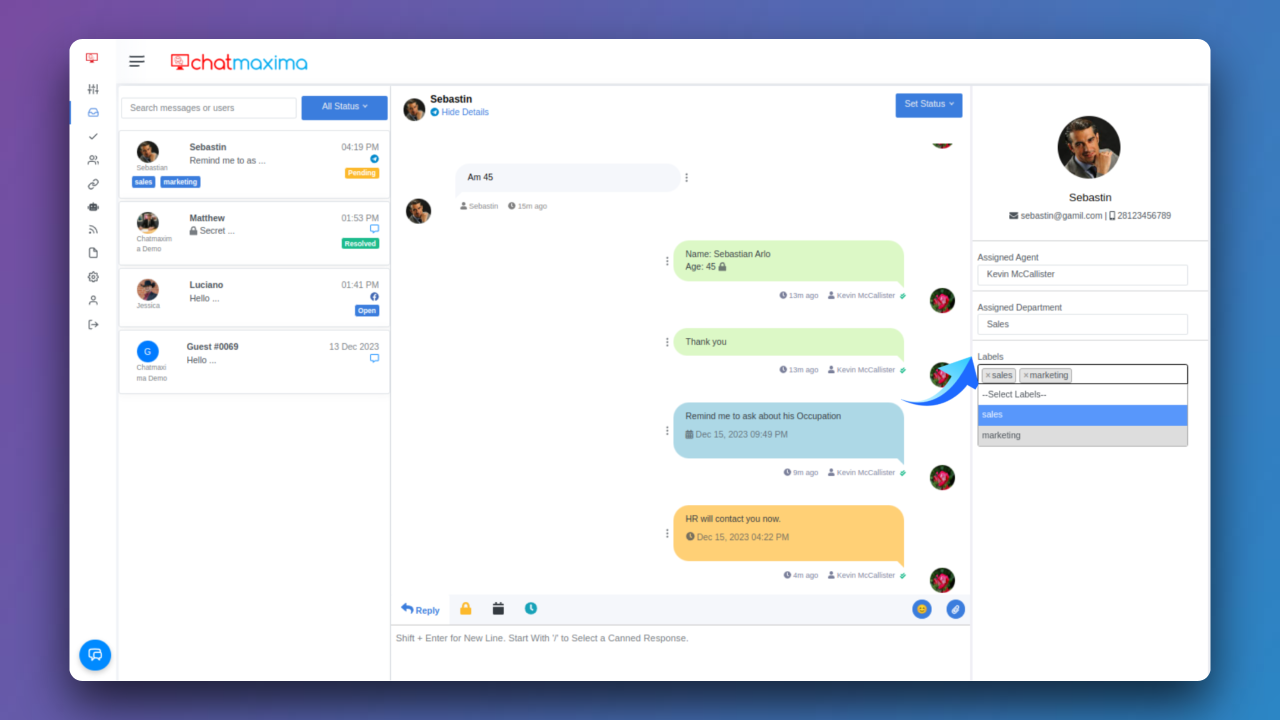How do I explore in ChatMaxima Inbox?

To begin your ChatMaxima experience, either Sign up for an account to explore the platform with our complimentary subscription, or if you're already a user, Log in using your existing credentials. This initial step unlocks the potential for seamless communication and engagement at no cost through our free subscription. Once logged in, easily access the Livechat feature by navigating to the sidebar and clicking on Inbox within the ChatMaxima interface. This ensures a user-friendly and efficient communication experience right from the start.
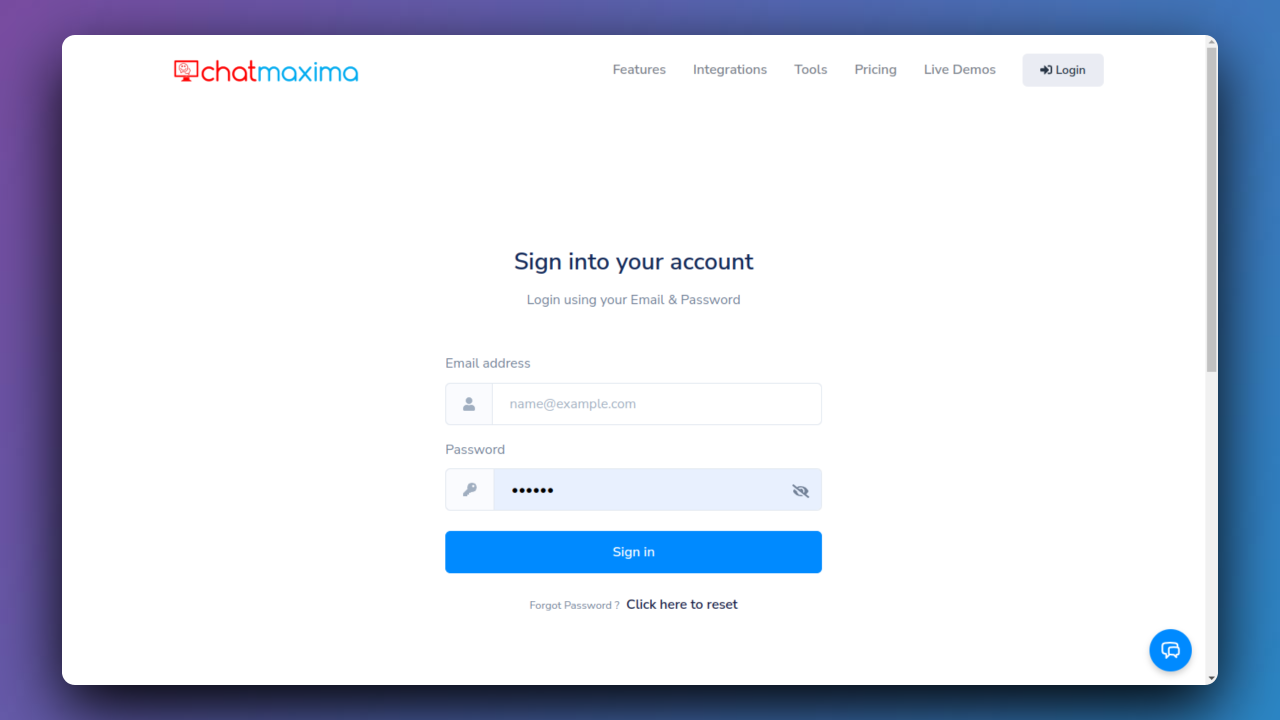
Inbox in ChatMaxima
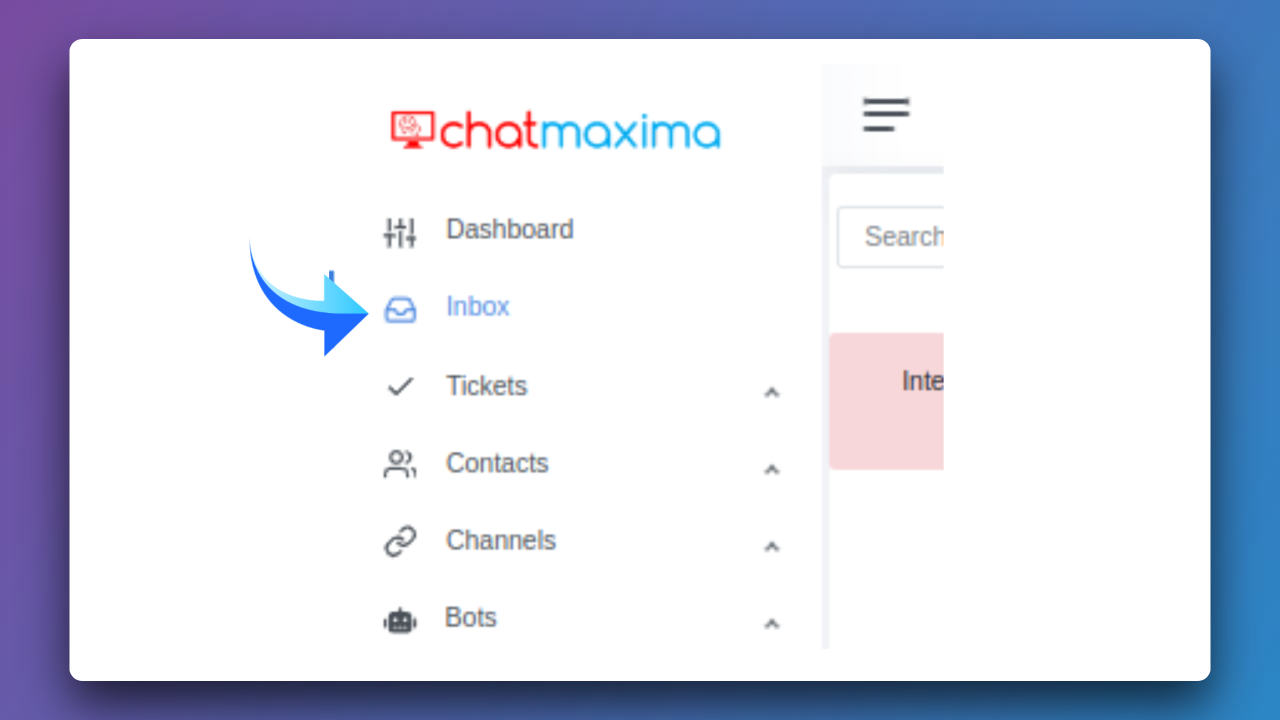
Steps to Features:
Feature 1: Opening Conversations
Initiate personalized and effective communication by clicking on any person to open a conversation. This feature allows users to start conversations with ease, setting the stage for interactive engagement.
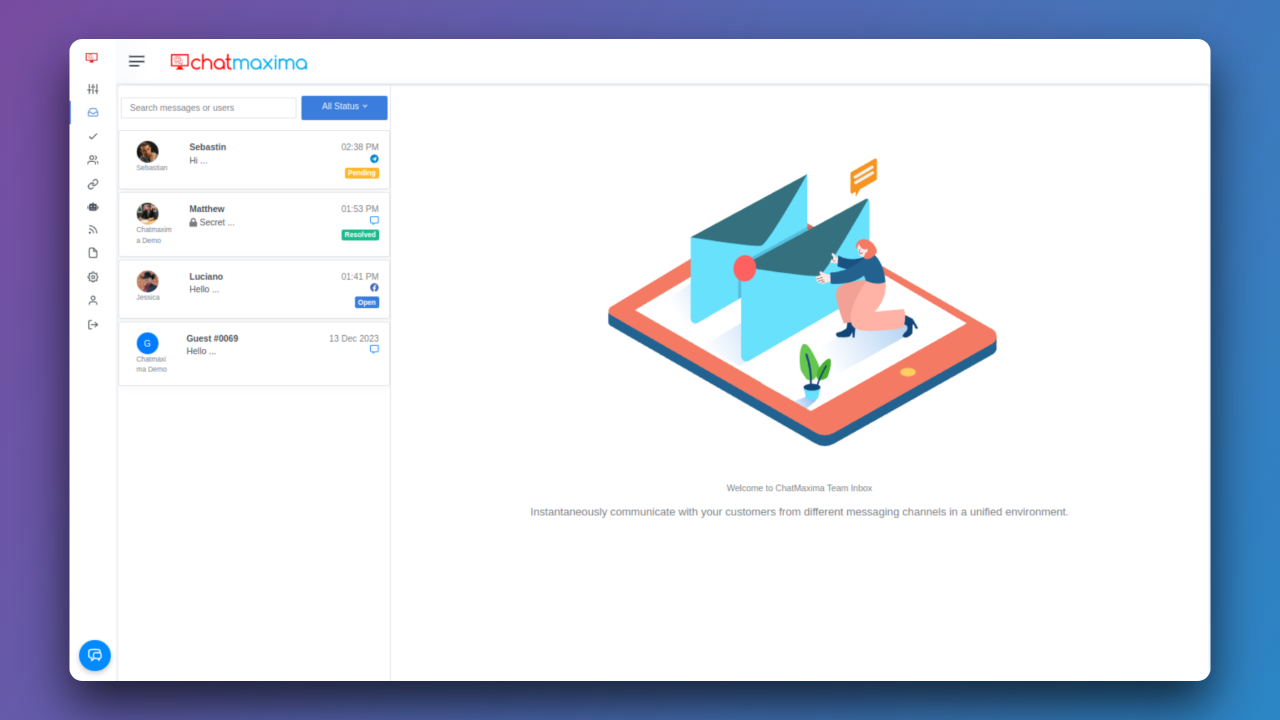
Feature 2: Managing Status
Effectively manage conversation progress by understanding and utilizing the three status options - Open, Pending, and Resolved. Assigning appropriate statuses promotes efficient communication by tracking and resolving interactions.
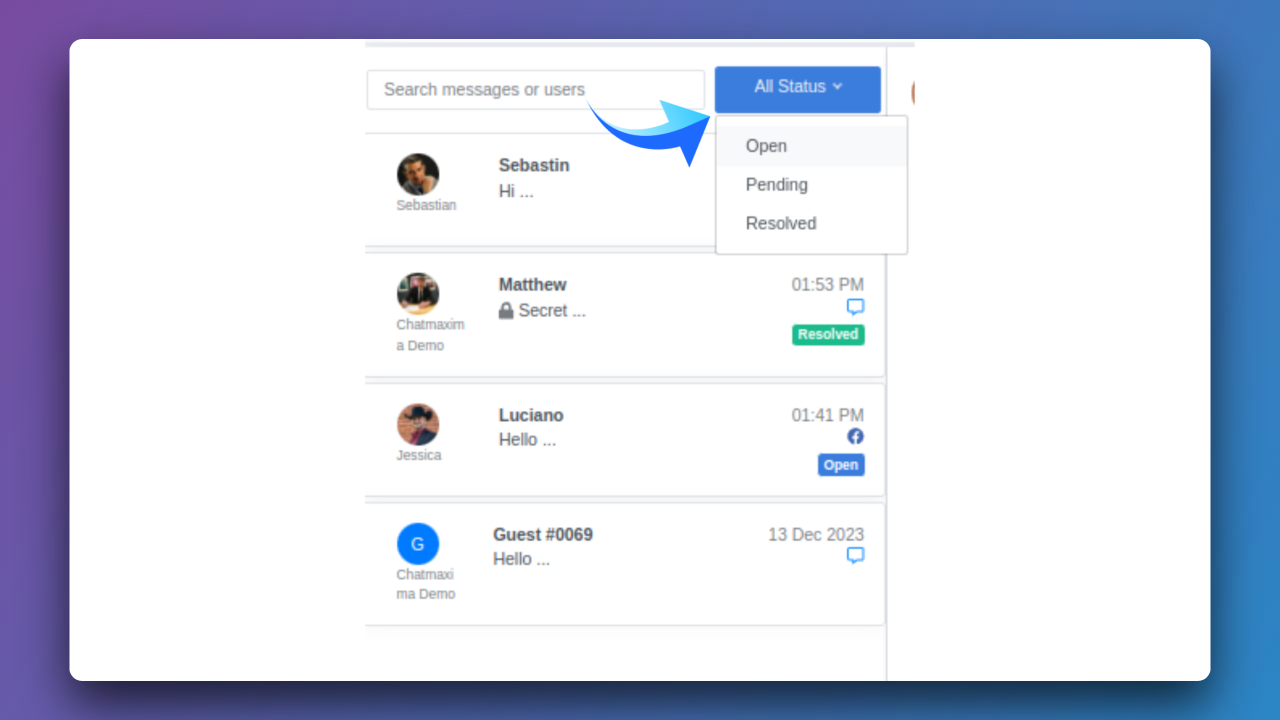
Feature 3: Setting Status
Manage conversation status at an individual level by opening a person's conversation page in the Inbox and clicking "Set Status." This feature ensures a granular approach to tracking and resolving ongoing interactions.
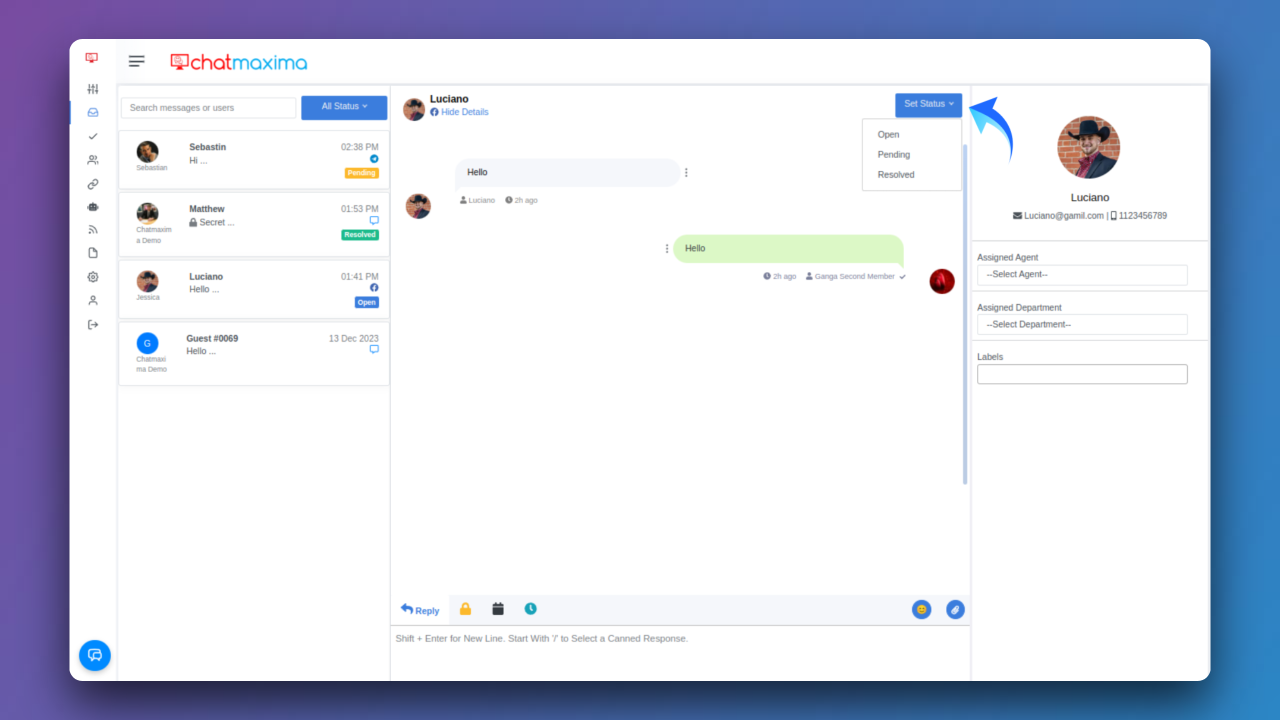
Feature 4: Sending Messages (Reply)
Foster real-time engagement by utilizing the "Reply" feature to send messages to users. This allows for seamless communication and quick responses, enhancing the overall user experience.
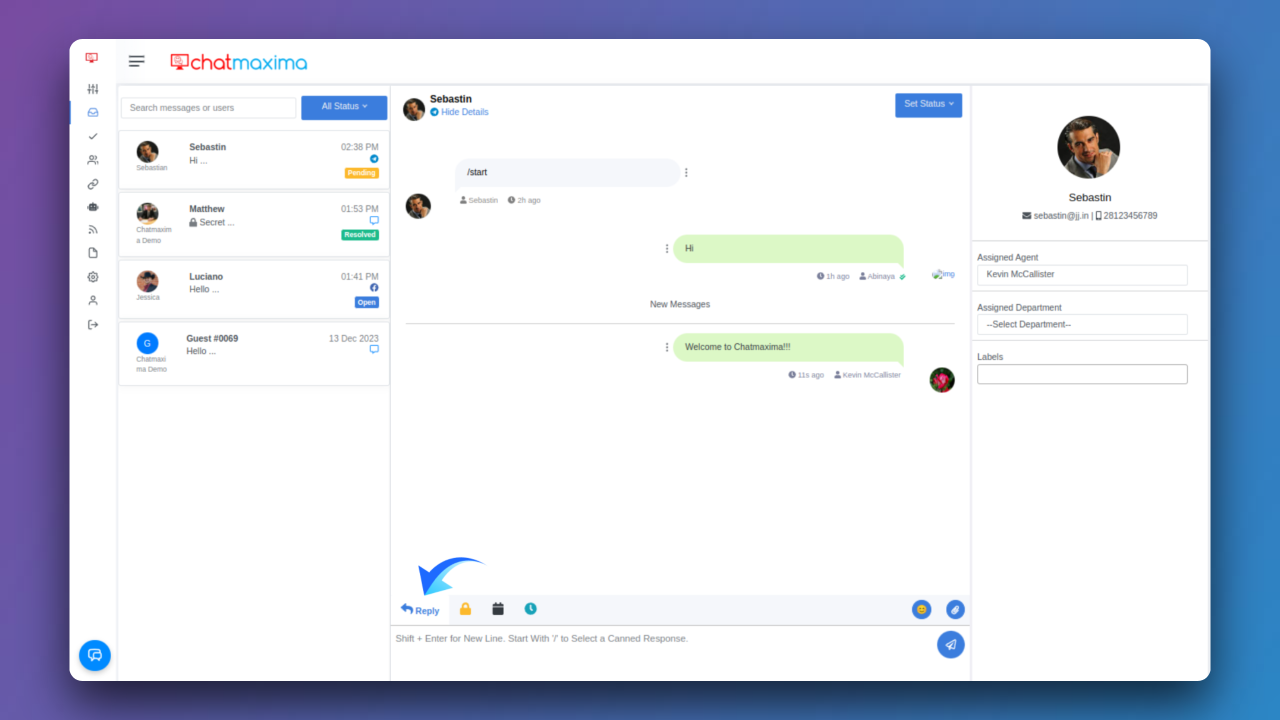
Feature 5: Private Notes
Ensure the privacy of critical information by using the "Private Note" feature. Keep sensitive messages confidential and undisclosed to users for enhanced security.
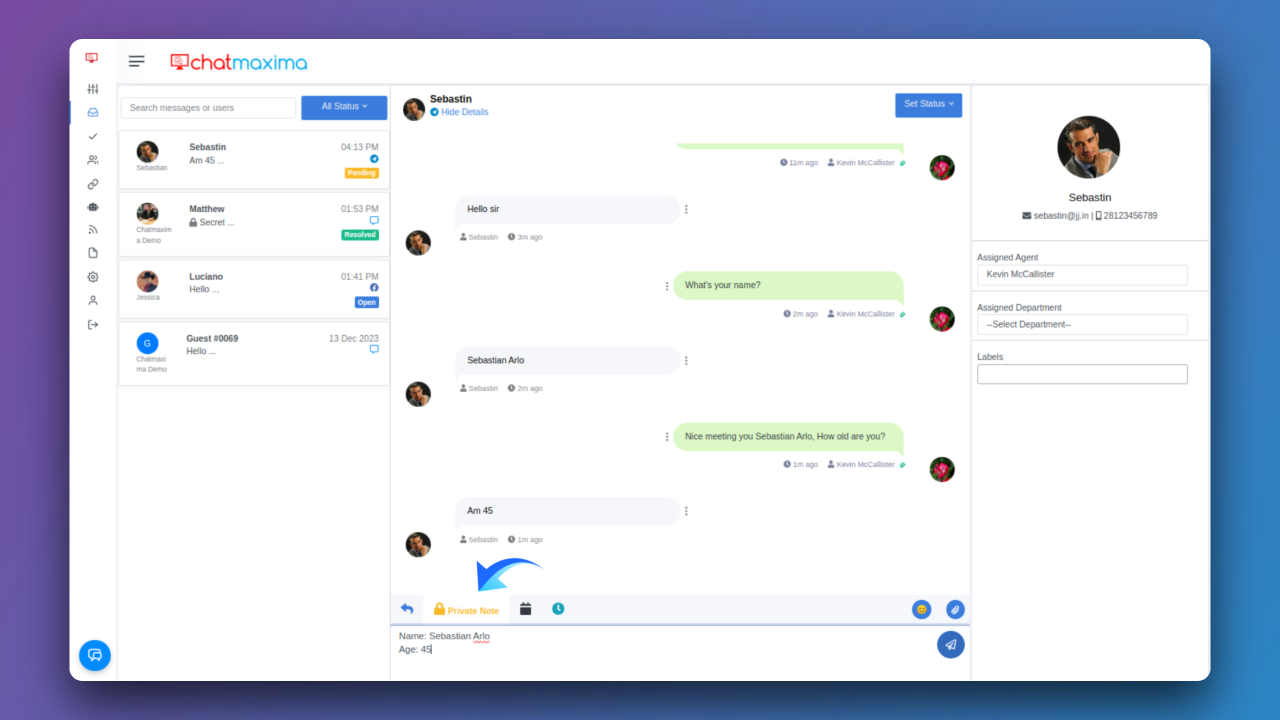
Feature 6: Reminders
Enhance organization and time management by utilizing the "Reminder" feature to set reminders for essential messages. This promotes timely follow-ups and efficient communication.
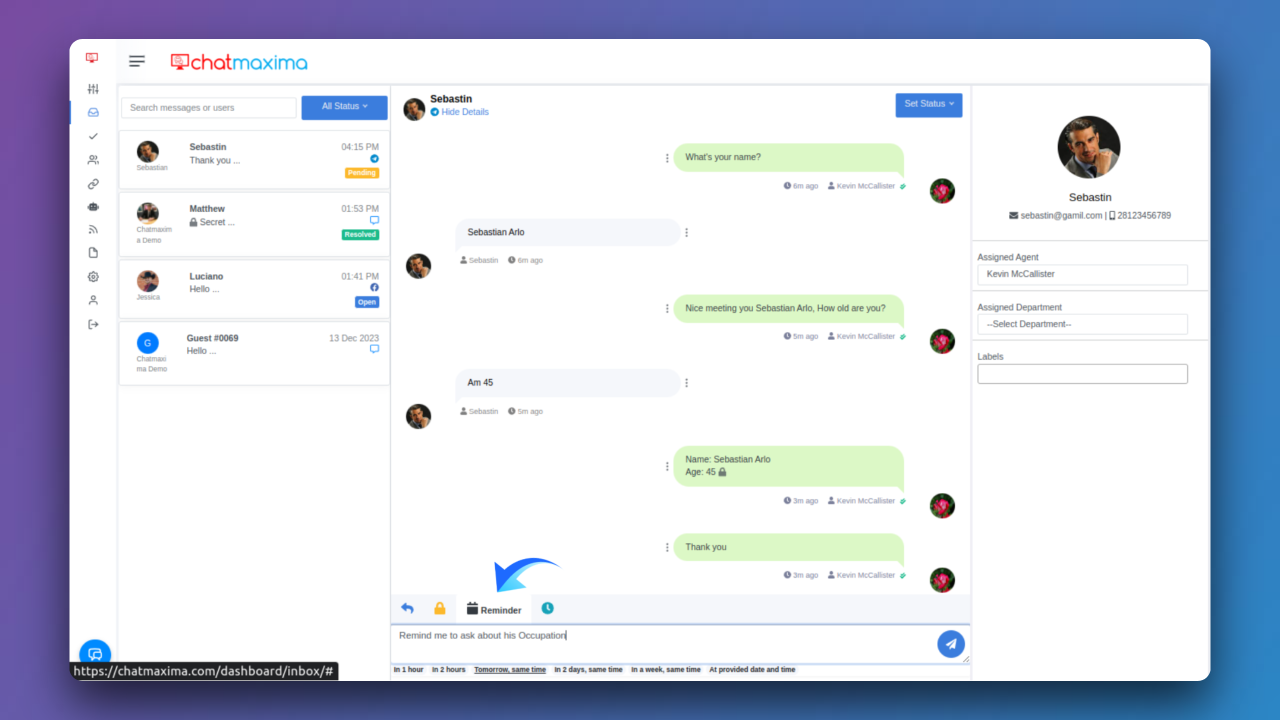
Feature 7: Scheduling Messages
Plan and schedule messages for future delivery using the "Scheduler" function. This feature ensures timely and strategic communication, allowing for efficient message management.
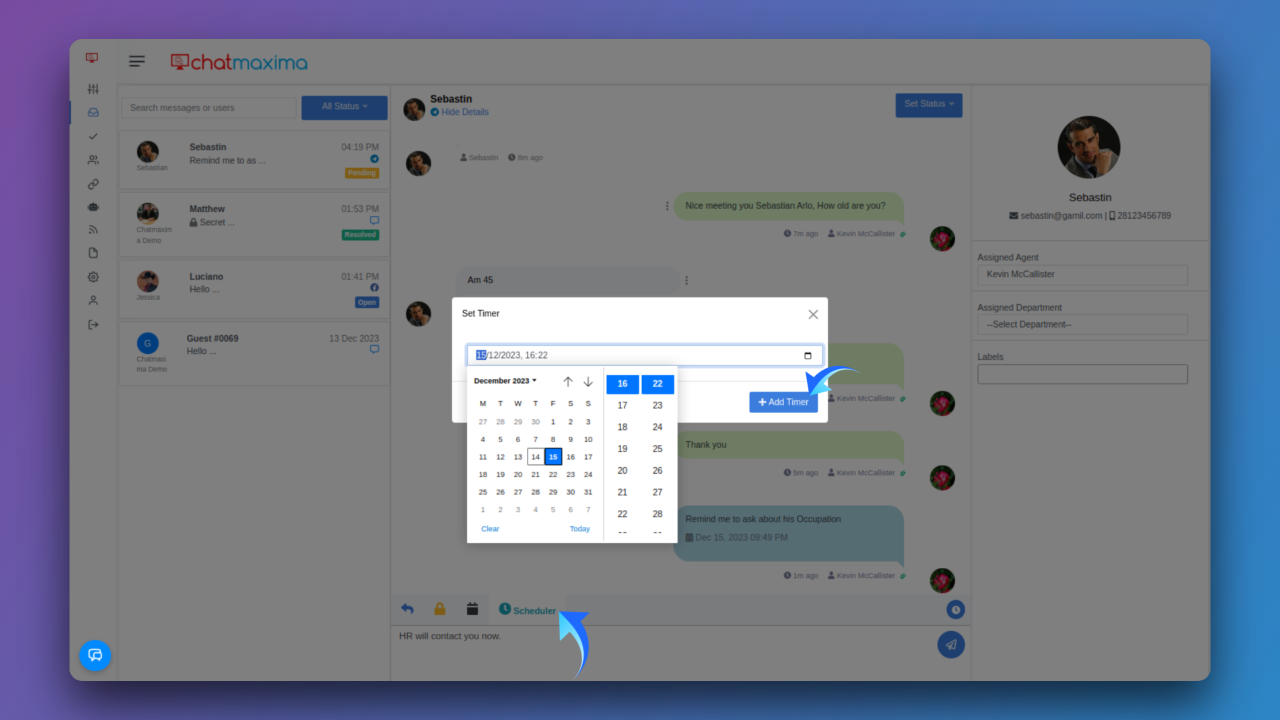
Feature 8: Emojis
Add a personal touch to messages by incorporating emojis through the "Emoji" feature. Enhance expressiveness and convey emotions in your messages for a more engaging communication experience.
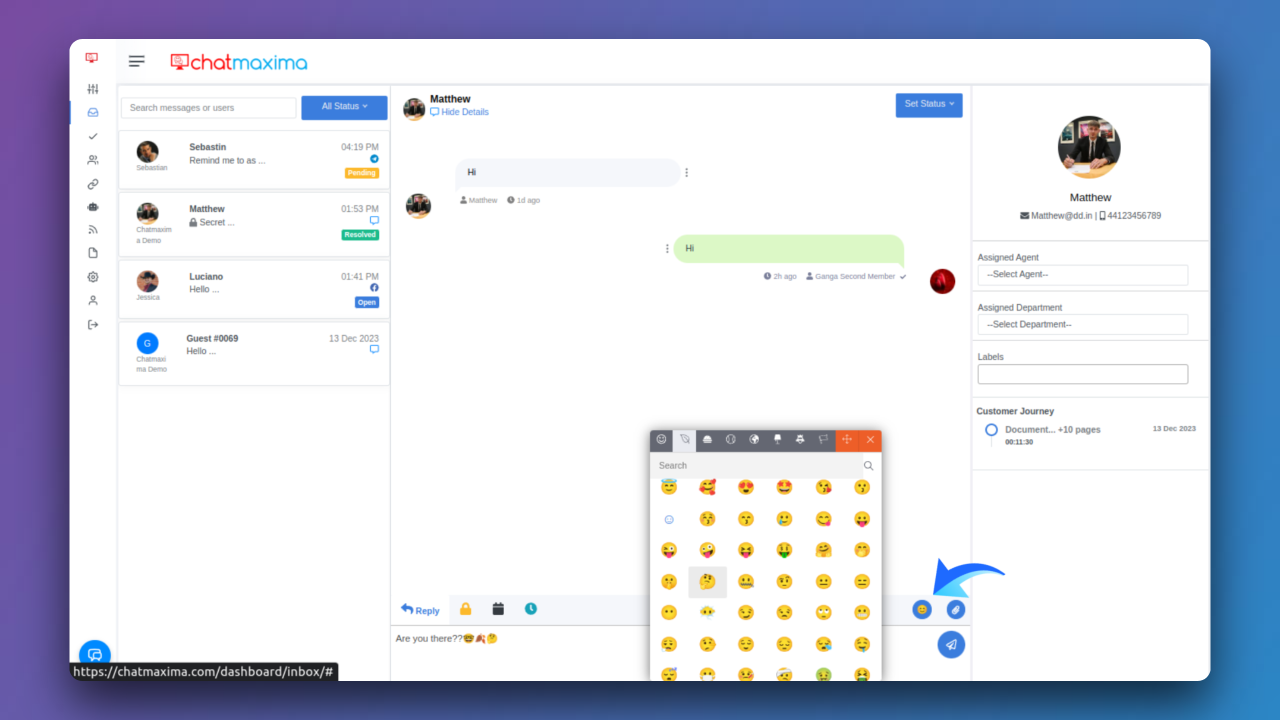
Feature 9: Attachment
Improve the richness of communication by attaching files through the "Attach File" feature. This facilitates the sharing of essential information and enhances the overall communication process.

Feature 10: Assigning Agents
Streamline communication and assign responsibilities by designating specific agents to particular users using the "Assigned Agent" feature. This ensures efficient management of conversations.

Feature 11: Department Assignments
Improve organization by categorizing conversations and assigning them to specific departments through the "Assigned Department" feature. This feature enhances the overall organization of communication channels.
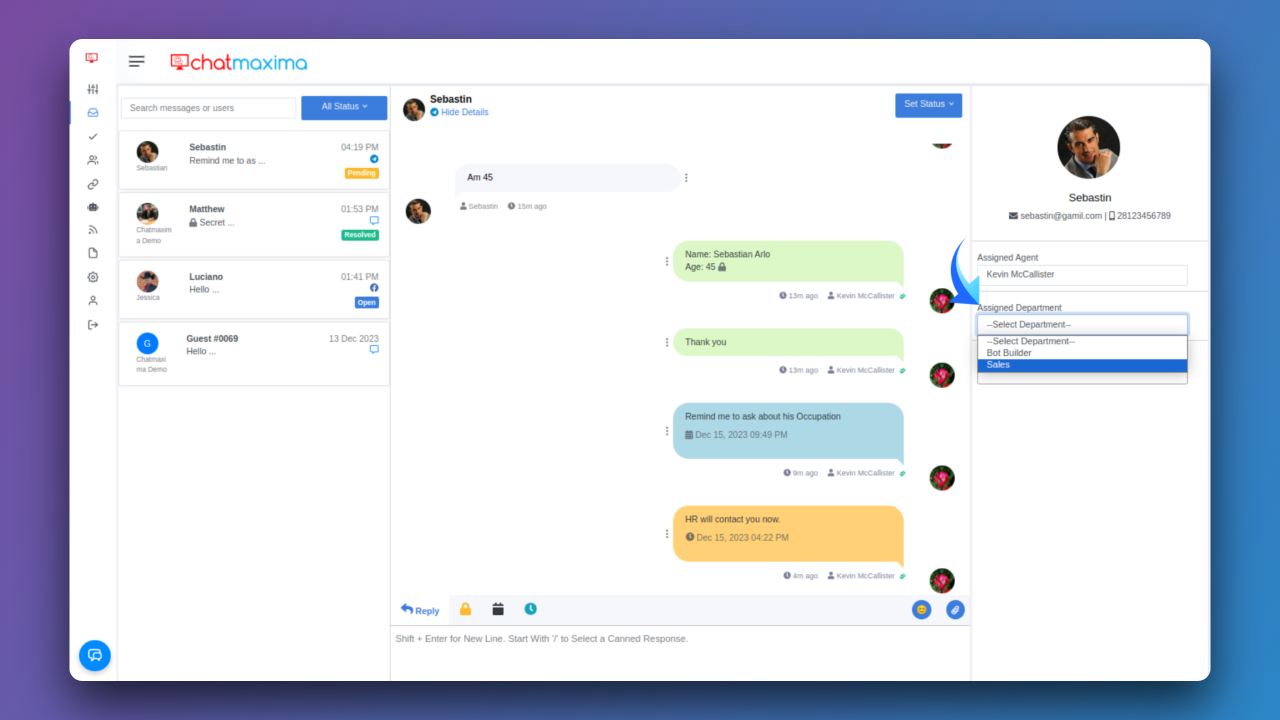
Feature 12: Labels
Enhance organization and categorization of responses by creating custom labels through the "Labels" feature. This feature allows for a more structured and organized approach to managing and classifying responses.